-
鼠标滚轮失灵,小编告诉你怎么解决鼠标滚轮失灵
- 2018-06-06 08:51:46 来源:windows10系统之家 作者:爱win10
鼠标是电脑的组成部件之一,也是我们在使用电脑时所必须要用的。但是当鼠标滚轮出现了问题的时候,我们该怎么解决呢?不要慌,有小编在,没意外。接下来,小编大大就教你们怎么解决鼠标滚轮失灵的问题。
其实鼠标的滚轮有一个很方便我们的用处,那就是有了它就不用我们用地按住鼠标左键向下移来滑动页面了。这样真的是方便很多的。所以今天小编我就来教你们怎么来处理鼠标滚轮失灵的问题。
敲击键盘“WIN+R”,然后载输入“regedit”,再点确定

鼠标滚轮失灵系统软件图解1
然后找到hkey current user并展开它。

鼠标失灵系统软件图解2
然后再接着定位到control

鼠标滚轮失灵系统软件图解3
然后在control panel下找到desktop

鼠标滚轮系统软件图解4
desktop下找到wheelstrolllines

鼠标失灵系统软件图解5
然后右键单击它,然后点修改。

鼠标滚轮系统软件图解6
然后将数值数据修改为3,然后再点击确定。

鼠标滚轮系统软件图解7
最后重启就搞定啦~~~

鼠标滚轮失灵系统软件图解8
猜您喜欢
- win7激活系统方法介绍2022-05-26
- 等离子电视黑屏黑屏怎么办..2021-01-14
- 系统之家ghost win10 32位专业装机版..2016-11-18
- 萝卜家园win8 64位旗舰版最新下载..2016-12-10
- 萝卜家园win10 64位专业版安装教程..2016-11-22
- windows7旗舰版激活密钥永久版分享..2022-06-19
相关推荐
- 显卡风扇噪音大,小编告诉你怎么解决显.. 2018-06-20
- windows7旗舰版最新下载 2017-04-05
- 苹果windows7激活方法 2022-12-04
- 最全面如何给电脑重装win7系统.. 2019-05-08
- 回收站,小编告诉你电脑回收站消失了怎.. 2018-06-26
- 双系统安装教程 2017-03-23





 系统之家一键重装
系统之家一键重装
 小白重装win10
小白重装win10
 雨林木风ghost win7系统下载32位旗舰版1708
雨林木风ghost win7系统下载32位旗舰版1708 MakeIcon v1.5 注册安装版(含注册机) (图标设计软件)
MakeIcon v1.5 注册安装版(含注册机) (图标设计软件) 魔法猪 ghost win8.1 32位 专业版201512
魔法猪 ghost win8.1 32位 专业版201512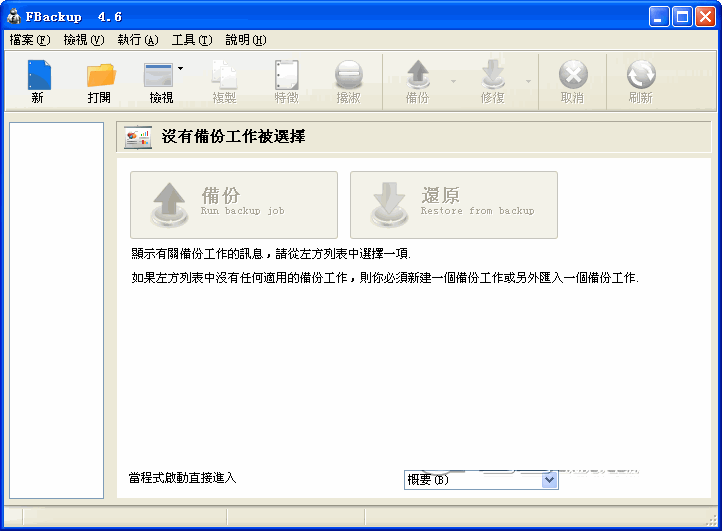 文件备份软件_FBackup V5.1.589 官方版
文件备份软件_FBackup V5.1.589 官方版 深度技术免激活win8.1 64位多驱动优化版v2023.04
深度技术免激活win8.1 64位多驱动优化版v2023.04 雨林木风ghost win7 x64 旗舰版201607
雨林木风ghost win7 x64 旗舰版201607 闪电极速浏览
闪电极速浏览 最新电脑公司
最新电脑公司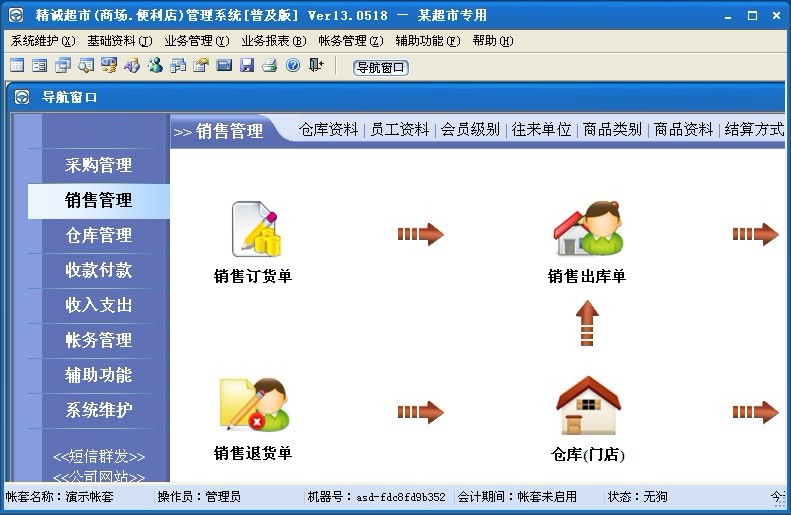 超市管理系统
超市管理系统 萝卜家园win1
萝卜家园win1 很嗨网络收音
很嗨网络收音 深度技术Ghos
深度技术Ghos 系统之家ghos
系统之家ghos 搜狗拼音输入
搜狗拼音输入 SketchUp Pro
SketchUp Pro 木头多功能浏
木头多功能浏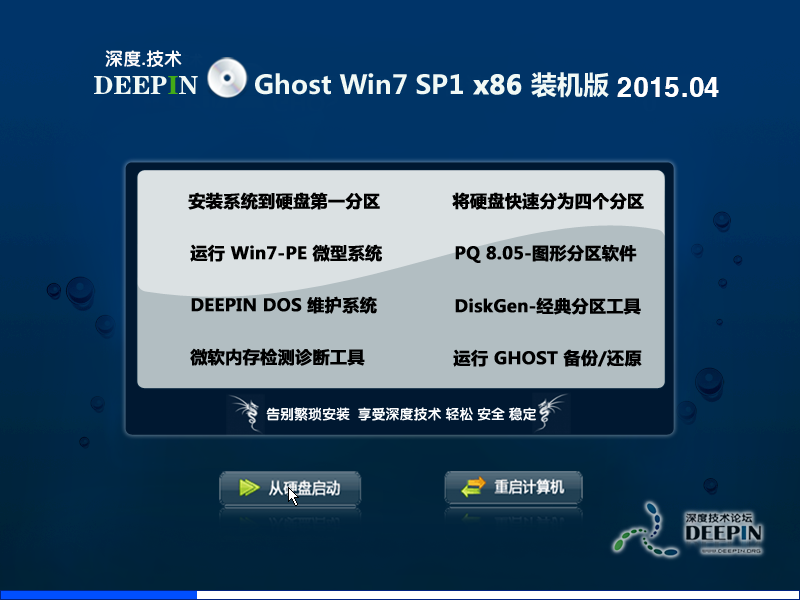 深度技术Ghos
深度技术Ghos 粤公网安备 44130202001061号
粤公网安备 44130202001061号