无法显示此页,小编告诉你怎么解决无法显示此页
分类:windows7教程 发布时间:2018-06-16 18:51:06
我们经常会需要用到浏览器来刷一些符合我们口味的新闻,又或者是看视频等。但是我们有的时候会遇到网页上出现“无法显示此页”的提示。那这时候应该怎么办呢?接下来小编就来告诉你们怎么解决浏览器无法显示此页的问题。
在刷网页的时候最令人难受的点之一,就是打开浏览器就出现“无法打开此页”的提示。说真的,遇到这种时候,简直不要更难受的了,但是尽管如此我们还是要微笑解决问题。所以接下来小编就告诉你们怎么解决浏览器无法显示此页的问题。
1.点击修复连接问题。
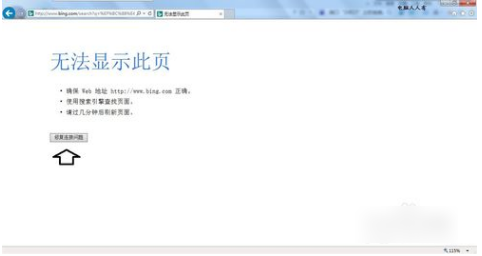
浏览器无法显示此页系统软件图解1
2.现在正在检测,耐心等待一会儿哈~~~
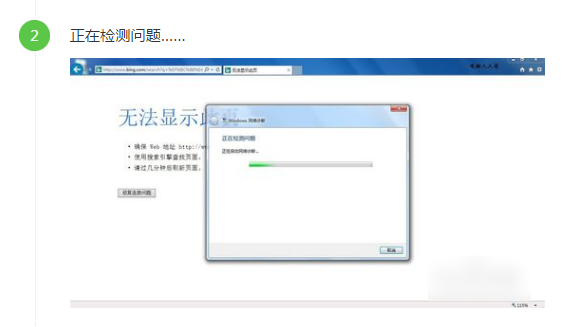
浏览器无法显示此页系统软件图解2
3.接着点击查看详细信息。
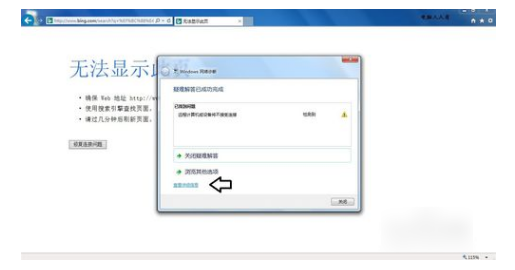
网页问题系统软件图解3
4.然后就可以看到是什么问题导致的,如下图所示。
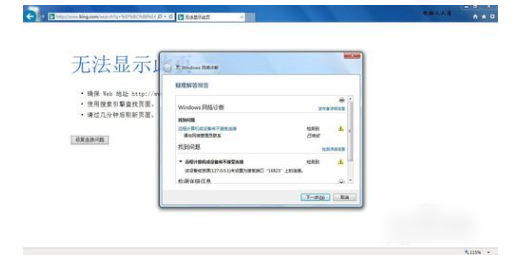
无法显示此页系统软件图解4
5.点工具,再点Internet选项。
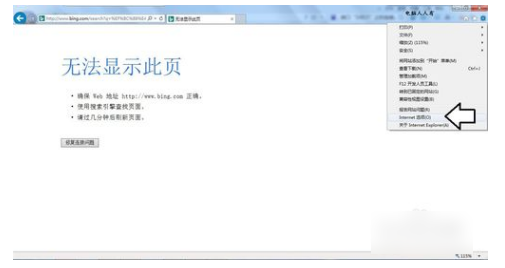
浏览器问题系统软件图解5
6.点击局域网设置。
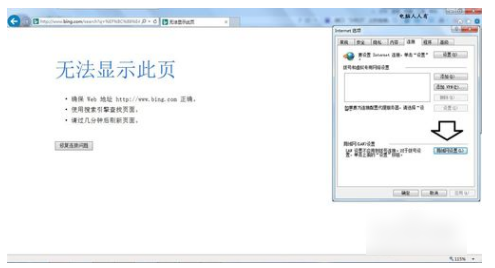
网页问题系统软件图解6
7.取消勾选“使用自动配置脚本”再点确定。
无法显示此页系统软件图解7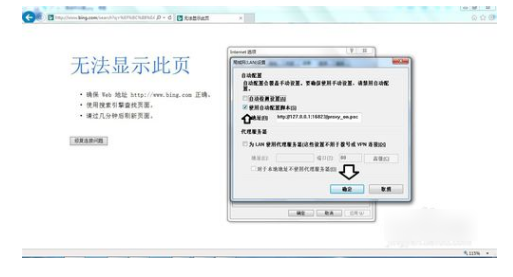
8.再回到设置界面点击确定,即可解决问题。
浏览器无法显示此页系统软件图解8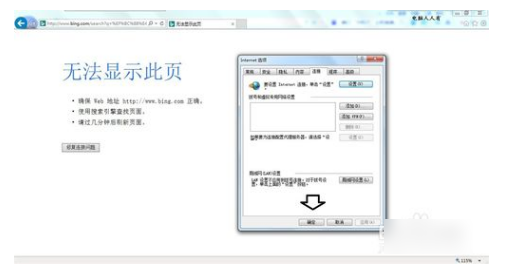






 立即下载
立即下载







 魔法猪一健重装系统win10
魔法猪一健重装系统win10
 装机吧重装系统win10
装机吧重装系统win10
 系统之家一键重装
系统之家一键重装
 小白重装win10
小白重装win10
 杜特门窗管家 v1.2.31 官方版 - 专业的门窗管理工具,提升您的家居安全
杜特门窗管家 v1.2.31 官方版 - 专业的门窗管理工具,提升您的家居安全 免费下载DreamPlan(房屋设计软件) v6.80,打造梦想家园
免费下载DreamPlan(房屋设计软件) v6.80,打造梦想家园 全新升级!门窗天使 v2021官方版,保护您的家居安全
全新升级!门窗天使 v2021官方版,保护您的家居安全 创想3D家居设计 v2.0.0全新升级版,打造您的梦想家居
创想3D家居设计 v2.0.0全新升级版,打造您的梦想家居 全新升级!三维家3D云设计软件v2.2.0,打造您的梦想家园!
全新升级!三维家3D云设计软件v2.2.0,打造您的梦想家园! 全新升级!Sweet Home 3D官方版v7.0.2,打造梦想家园的室内装潢设计软件
全新升级!Sweet Home 3D官方版v7.0.2,打造梦想家园的室内装潢设计软件 优化后的标题
优化后的标题 最新版躺平设
最新版躺平设 每平每屋设计
每平每屋设计 [pCon planne
[pCon planne Ehome室内设
Ehome室内设 家居设计软件
家居设计软件 微信公众号
微信公众号

 抖音号
抖音号

 联系我们
联系我们
 常见问题
常见问题



