为你解答win7怎么做系统备份
分类:windows7教程 发布时间:2018-12-14 10:53:21
什么是系统做备份,小编这有一个通俗的说法,其实,系统备份就是指备份全部的系统文件,引导文件以及系统分区安装的程序,只有同时将系统文件与引导文件备份后,在下一次进行系统还原时才能确保系统是正常工作。要是大家只备份了这两者之一的话,那么当系统还原后可能仍无法使系统正常工作。
win7系统怎么做备份?为了避免电脑以后再碰到问题无法修复,能够尽快解决故障问题,所,使用系统还原就是最有最简单的操作方法。不过,我们首先得要知道该如何进行备份,如何系统备份?接下来,小编就来给大家陈述一下win7系统做备份的操作方法。
1,首先,点击开始菜单,打开控制面板。
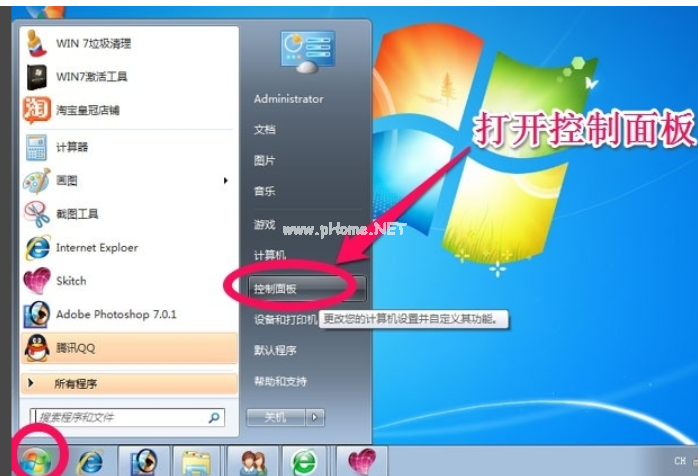
系统备份电脑图解1
2,在控制面板中,点击系统和安全

系统做备份电脑图解2
3,选择备份和还原中的“备份您的计算机”。

win7做系统备份电脑图解3
4,选择创建系统映像,然后选择把备份保存在那个盘,因为要对系统做备份,所以不要选择C盘保存备份,然后下一步。

系统备份电脑图解4
5,选择C盘,要给C盘做备份,然后单击下一步。

系统备份电脑图解5
6,点击开始备份!对C盘也就是系统盘做备份

系统做备份电脑图解6
7,系统备份开始,耐心点等待。

系统备份电脑图解7
8,系统备份完以后,会提示我们是否创建系统修复光盘,如果有刻录机当然可以刻录一张系统修复光盘。如果没有空光盘和刻录机选择“否”,C盘已经做了备份。

系统做备份电脑图解8
9,以后系统出了问题的时候,可以还原所做的备份。
点击“还原我的文件”。

系统备份电脑图解9
10,点击“浏览文件夹”

win7电脑图解10
11,选择“c:的备份”,点击“添加文件夹”

系统备份电脑图解11
12,最后点击“还原”。

系统做备份电脑图解12
以上就是win7的备份系统的操作步骤了






 立即下载
立即下载







 魔法猪一健重装系统win10
魔法猪一健重装系统win10
 装机吧重装系统win10
装机吧重装系统win10
 系统之家一键重装
系统之家一键重装
 小白重装win10
小白重装win10
 杜特门窗管家 v1.2.31 官方版 - 专业的门窗管理工具,提升您的家居安全
杜特门窗管家 v1.2.31 官方版 - 专业的门窗管理工具,提升您的家居安全 免费下载DreamPlan(房屋设计软件) v6.80,打造梦想家园
免费下载DreamPlan(房屋设计软件) v6.80,打造梦想家园 全新升级!门窗天使 v2021官方版,保护您的家居安全
全新升级!门窗天使 v2021官方版,保护您的家居安全 创想3D家居设计 v2.0.0全新升级版,打造您的梦想家居
创想3D家居设计 v2.0.0全新升级版,打造您的梦想家居 全新升级!三维家3D云设计软件v2.2.0,打造您的梦想家园!
全新升级!三维家3D云设计软件v2.2.0,打造您的梦想家园! 全新升级!Sweet Home 3D官方版v7.0.2,打造梦想家园的室内装潢设计软件
全新升级!Sweet Home 3D官方版v7.0.2,打造梦想家园的室内装潢设计软件 优化后的标题
优化后的标题 最新版躺平设
最新版躺平设 每平每屋设计
每平每屋设计 [pCon planne
[pCon planne Ehome室内设
Ehome室内设 家居设计软件
家居设计软件 微信公众号
微信公众号

 抖音号
抖音号

 联系我们
联系我们
 常见问题
常见问题



