小编详解win7虚拟光驱软件怎么使用
分类:windows7教程 发布时间:2018-12-14 22:00:00
很多不太懂电脑的朋友使用的都是ghost系统,现在不少的ghost系统中都集成有虚拟光驱软件,那么win7虚拟光驱怎么使用呢?别着急,下面小编来告诉你win7虚拟光驱的使用方法.
win7系统是目前市场占有率最高的windows操作系统,不少朋友使用的win7系统是ghost版本的,所有系统中是自带有虚拟光驱软件的,下面就来看看自带的虚拟光驱软件怎么使用。
win7虚拟光驱软件怎么使用
1.书包依次点击开始---->所有程序---->实用工具,找到虚拟光驱.exe软件打开。

虚拟光驱电脑图解1
2.在打开的虚拟光驱软件界面中中点击装载按钮,进入下一步。
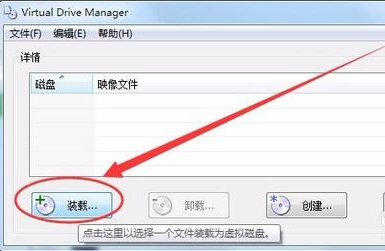
win7虚拟光驱电脑图解2
3.接着点击浏览按钮,进入下一步。
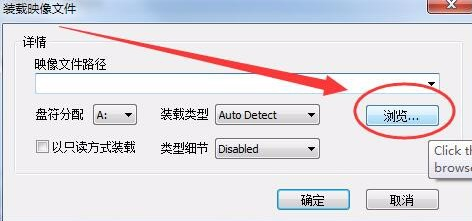
win7电脑图解3
4.在弹出的窗口中选择要装载的iso映像文件,然后点击打开,进入下一步。
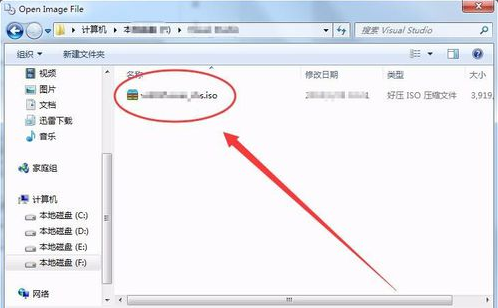
win7虚拟光驱电脑图解4
5.接着给它分配一个盘符号,小编这里选择的是H盘。
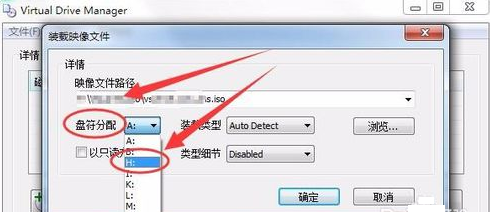
win7虚拟光驱电脑图解5
6.以上操作完成后点击确定按钮。
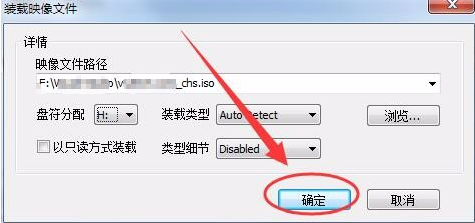
win7电脑图解6
7.这时在虚拟光驱软件界面中我们就可以看到刚才加载的镜像文件了。
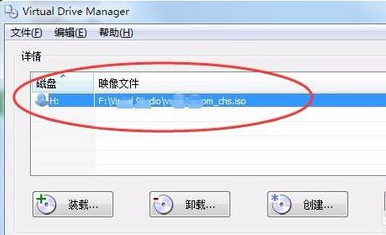
win7虚拟光驱电脑图解7
8.回到桌面打开计算机,就可以看到多了一个光驱了。
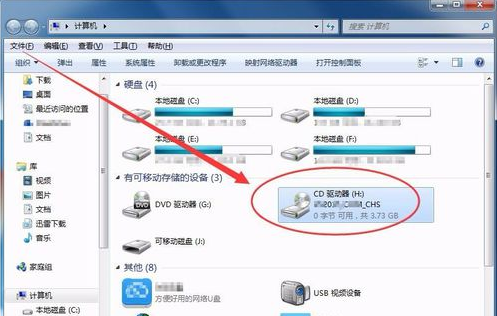
虚拟光驱电脑图解8






 立即下载
立即下载







 魔法猪一健重装系统win10
魔法猪一健重装系统win10
 装机吧重装系统win10
装机吧重装系统win10
 系统之家一键重装
系统之家一键重装
 小白重装win10
小白重装win10
 杜特门窗管家 v1.2.31 官方版 - 专业的门窗管理工具,提升您的家居安全
杜特门窗管家 v1.2.31 官方版 - 专业的门窗管理工具,提升您的家居安全 免费下载DreamPlan(房屋设计软件) v6.80,打造梦想家园
免费下载DreamPlan(房屋设计软件) v6.80,打造梦想家园 全新升级!门窗天使 v2021官方版,保护您的家居安全
全新升级!门窗天使 v2021官方版,保护您的家居安全 创想3D家居设计 v2.0.0全新升级版,打造您的梦想家居
创想3D家居设计 v2.0.0全新升级版,打造您的梦想家居 全新升级!三维家3D云设计软件v2.2.0,打造您的梦想家园!
全新升级!三维家3D云设计软件v2.2.0,打造您的梦想家园! 全新升级!Sweet Home 3D官方版v7.0.2,打造梦想家园的室内装潢设计软件
全新升级!Sweet Home 3D官方版v7.0.2,打造梦想家园的室内装潢设计软件 优化后的标题
优化后的标题 最新版躺平设
最新版躺平设 每平每屋设计
每平每屋设计 [pCon planne
[pCon planne Ehome室内设
Ehome室内设 家居设计软件
家居设计软件 微信公众号
微信公众号

 抖音号
抖音号

 联系我们
联系我们
 常见问题
常见问题



