如何win7升级win10教程
分类:windows7教程 发布时间:2023-03-12 08:20:08
微软目前还是有其他的方式实现windows7升级windows10系统的操作的,现在能极大的方便了一些之前错过免费升级的网友们。那么具体windows7如何升级win10系统呢?下面就小编给小伙伴们带来详细的windows7升级教程步骤。
工具/原料:
系统版本:windows7系统
品牌型号:联想小新air14
软件版本:小白一键重装系统v2290
方法/步骤:
方法一:借助微软官方渠道win7升级win10
1、打开电脑微软官方「下载 Windows 10」页面,附地址:microsoft.com/zh-cn/software-download/windows10,进入后鼠标点击「立即下载工具」。
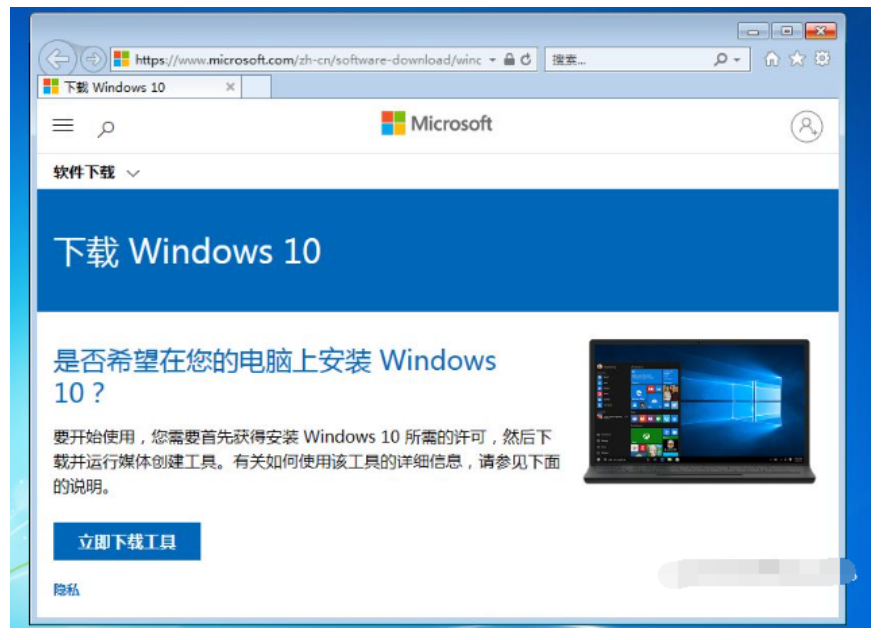
2、下载完成后,打开工具「Windows 10安装程序」,鼠标点击接受协议。
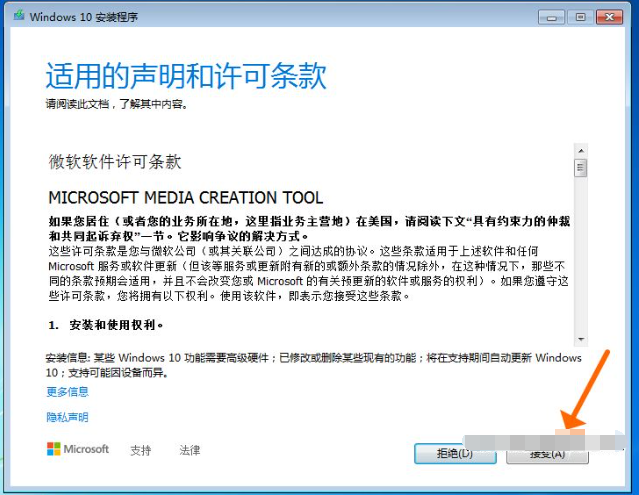
3、鼠标点击「立即升级这台电脑」然后进入下一步。
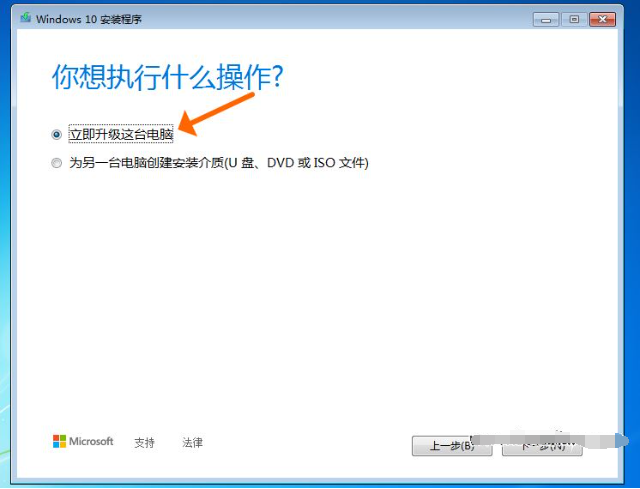
4、接下来耐心等待工具下载Windows10镜像完成。

5、点击接受「适用的声明和许可条款」。
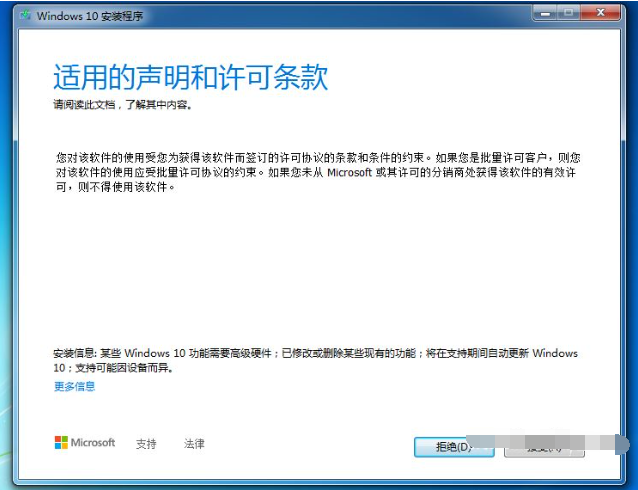
6、选择「保留个人文件和应用」,不然大家原有的Win7系统中的应用和文件数据在安装完成后就会丢失。

7、Win7升级Win10至少需要10GB的外部存储空间,在外部存储设备中选择保存的位置,在这里我们选择的是E盘。
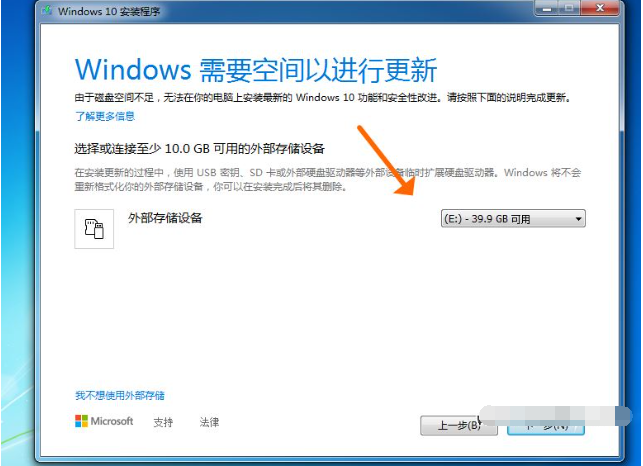
8、接下来鼠标点击「准备就绪,可以安装」,再点击进入「安装」。
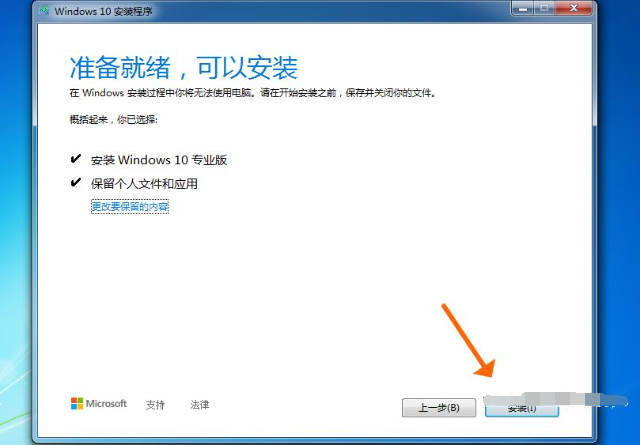
9、耐心等待系统自动配置升级安装win10系统。
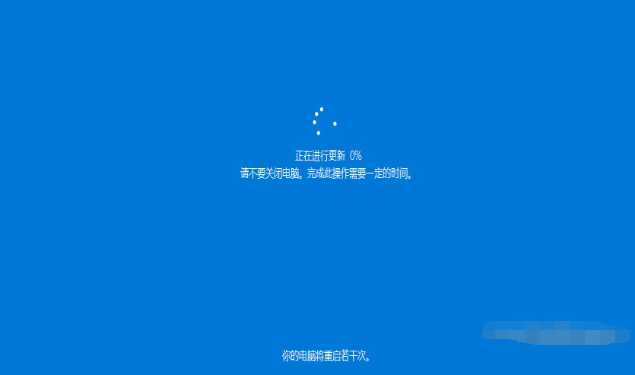
10、进入到「为你的设备选择隐私设置」,根据自己的情况选择,一般都是保持为默认,选择完毕后点击「接受」按钮。
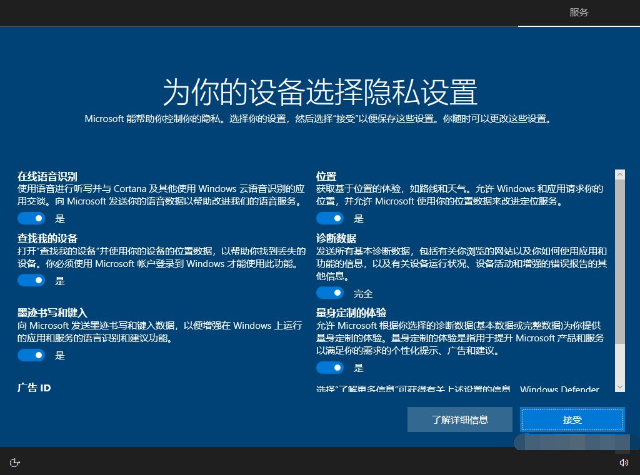
11、最后进入win10系统桌面,这时右下角出现「正在搜索显示器驱动」,耐心等待驱动更新,不行的话可以使用驱动精灵来进行更新驱动。另外之前win7已正版激活的话,win10的激活状态也会延续之前的已激活状态。
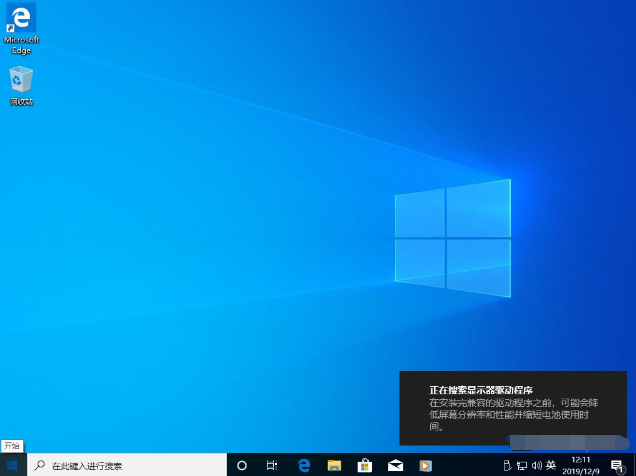
方法二:使用小白工具在线升级安装win10系统
方法一的操作是微软官方升级安装的方式,步骤比较繁琐,而且耗时会比较长。小编推荐小伙伴们使用更简单的小白工具在线升级安装win10系统的方法实现。具体的步骤如下:
1、首先下载安装好小白一键重装系统工具并打开,选择原版win10系统,鼠标点击安装。
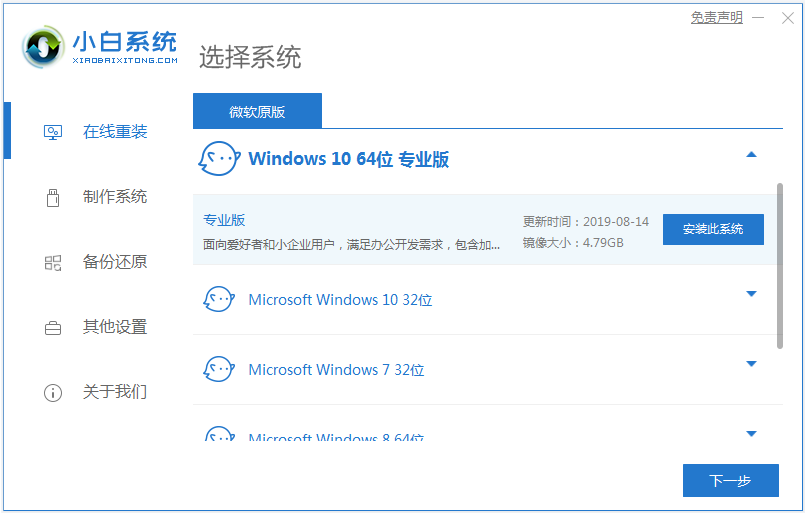
2、耐心等待下载系统镜像文件资料并部署完成后,点击重启电脑。

3、等待进入开机选项界面,选择xiaobai-pe系统进入。
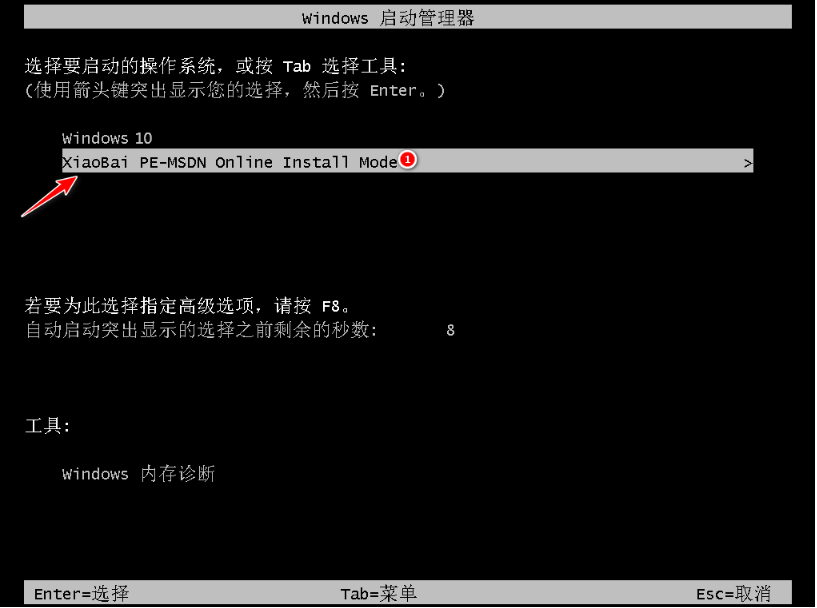
4、小白装机工具会自动打开安装win10系统,请大家耐心等待完成后重启。
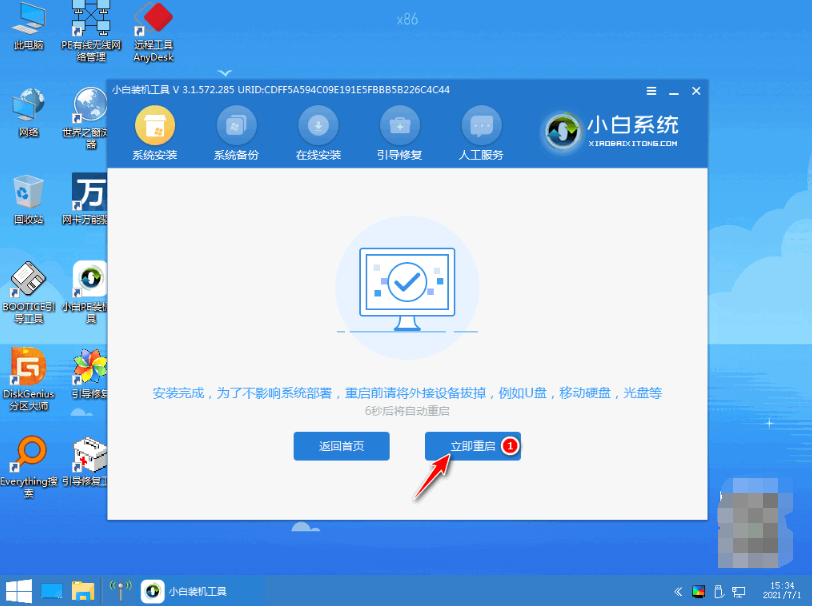
5、期间可能会多次自动重启,这是正常现象,直到进入系统win10桌面则安装成功。
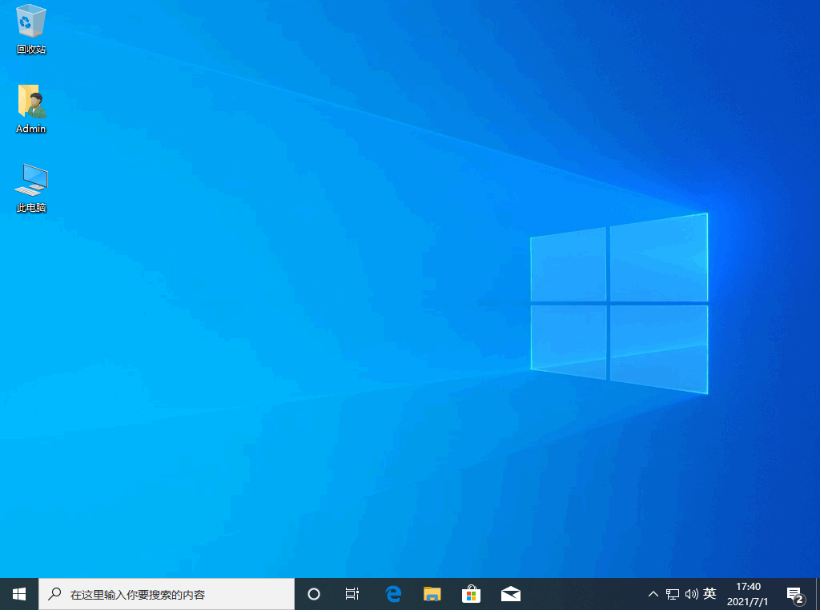
注意事项:
在安装系统之前提前备份好c盘重要资料,关掉电脑上所有杀毒软件避免被拦截。
总结:
以上便是Windows7升级Win10的两种方法步骤图解,大家既可以使用官方的升级工具实现,也可以借助更简单快捷的小白装机工具实现,小编讲解就到这里,如果有需要的小伙伴可以参照教程操作哦。






 立即下载
立即下载







 魔法猪一健重装系统win10
魔法猪一健重装系统win10
 装机吧重装系统win10
装机吧重装系统win10
 系统之家一键重装
系统之家一键重装
 小白重装win10
小白重装win10
 杜特门窗管家 v1.2.31 官方版 - 专业的门窗管理工具,提升您的家居安全
杜特门窗管家 v1.2.31 官方版 - 专业的门窗管理工具,提升您的家居安全 免费下载DreamPlan(房屋设计软件) v6.80,打造梦想家园
免费下载DreamPlan(房屋设计软件) v6.80,打造梦想家园 全新升级!门窗天使 v2021官方版,保护您的家居安全
全新升级!门窗天使 v2021官方版,保护您的家居安全 创想3D家居设计 v2.0.0全新升级版,打造您的梦想家居
创想3D家居设计 v2.0.0全新升级版,打造您的梦想家居 全新升级!三维家3D云设计软件v2.2.0,打造您的梦想家园!
全新升级!三维家3D云设计软件v2.2.0,打造您的梦想家园! 全新升级!Sweet Home 3D官方版v7.0.2,打造梦想家园的室内装潢设计软件
全新升级!Sweet Home 3D官方版v7.0.2,打造梦想家园的室内装潢设计软件 优化后的标题
优化后的标题 最新版躺平设
最新版躺平设 每平每屋设计
每平每屋设计 [pCon planne
[pCon planne Ehome室内设
Ehome室内设 家居设计软件
家居设计软件 微信公众号
微信公众号

 抖音号
抖音号

 联系我们
联系我们
 常见问题
常见问题



