如何下载系统到U盘重装:专家分享详细步骤与技巧
分类:U盘教程 发布时间:2024-06-11 09:31:51
简介:
在现代科技快速发展的背景下,电脑系统的重装已成为许多科技爱好者和普通用户的必备技能。无论是为了提升电脑性能,还是为了解决系统故障,学会如何将操作系统下载到U盘并进行重装,都是一项非常实用的技术。本篇文章将详细介绍如何将系统下载到U盘进行重装,涵盖所需的工具原料、具体步骤和一些实用的小技巧。

工具原料:
系统版本:Windows 11, macOS Ventura
品牌型号:Dell XPS 13 9310, MacBook Air M2
软件版本:Rufus 3.19, Balena Etcher 1.7.9
一、准备工作
1、选择合适的操作系统版本。
在下载系统之前,首先需要选择适合自己电脑的操作系统版本。例如,Windows用户可以选择Windows 11,而Mac用户可以选择macOS Ventura。确保选择的版本是最新的,能够兼容你的硬件。
2、下载所需工具软件。
下载并安装制作启动盘的软件,如Rufus(适用于Windows)或Balena Etcher(适用于Windows和macOS)。这些软件能够帮助你将下载好的操作系统镜像文件写入到U盘中。
二、下载操作系统镜像文件
1、访问操作系统官网下载镜像文件。
访问微软官网或苹果官网,下载最新版本的操作系统镜像文件(ISO文件)。对于Windows,可以访问微软的官方网站,选择Windows 11,点击下载ISO文件。对于macOS,可以通过Mac App Store下载macOS Ventura的安装程序。
2、校验下载的镜像文件。
为了确保下载的文件没有损坏或被篡改,建议校验文件的SHA-256哈希值。你可以在下载页面找到官方提供的哈希值,然后使用工具如HashCalc来计算下载文件的哈希值,并进行比对。
三、制作启动盘
1、插入U盘并打开制作工具软件。
将U盘插入电脑USB接口,打开Rufus或Balena Etcher软件。请确保U盘已备份重要数据,因为接下来的操作会清空U盘内所有数据。
2、选择镜像文件并开始制作。
在软件界面中,选择下载好的操作系统镜像文件,设置U盘为目标设备,然后点击“开始”或“Flash”按钮,开始制作启动盘。整个过程大约需要几分钟至十几分钟,具体时间取决于U盘的读写速度。
四、重装系统
1、设置电脑从U盘启动。
制作好启动盘后,重启电脑并进入BIOS设置界面(一般通过开机时按F2、F12或Delete键进入)。在BIOS设置中,调整启动顺序,将U盘设置为首选启动设备,保存并退出。
2、启动安装程序并进行系统重装。
电脑会从U盘启动,进入操作系统的安装界面。按照屏幕提示进行操作,选择目标硬盘进行系统安装。整个安装过程大约需要30分钟至1小时,具体时间取决于电脑性能。
内容延伸:
1、备份和恢复数据。
在进行系统重装之前,建议备份重要数据。你可以使用外接硬盘或云存储服务进行备份。重装系统后,可以将备份的数据恢复到新系统中。
2、安装驱动程序和应用软件。
重装系统后,需要安装相应的驱动程序和常用应用软件。可以访问电脑制造商的官网,下载最新的驱动程序。同时,安装常用的软件如Office套件、浏览器等,确保电脑可以正常使用。
3、定期维护和更新系统。
为了确保系统运行稳定和安全,建议定期检查系统更新并及时安装。此外,定期进行系统备份和磁盘清理,保持系统良好的运行状态。
总结:
通过以上详细的步骤介绍,相信大家已经掌握了如何将系统下载到U盘并进行重装的基本方法。这项技能不仅可以解决电脑常见问题,还可以提升系统性能,为日常使用提供更好的体验。希望本篇文章对大家有所帮助,欢迎大家在评论区分享自己的经验和疑问。






 立即下载
立即下载







 魔法猪一健重装系统win10
魔法猪一健重装系统win10
 装机吧重装系统win10
装机吧重装系统win10
 系统之家一键重装
系统之家一键重装
 小白重装win10
小白重装win10
 [AnyErase Pro(视频水印去除工具) v1.0.1 官方版:轻松去除视频水印,高效实现您的编辑需求!]
[AnyErase Pro(视频水印去除工具) v1.0.1 官方版:轻松去除视频水印,高效实现您的编辑需求!] 全新升级!360安全卫士Beta版 v13.0.0.213官方版,全面加强您的电脑安全防护!
全新升级!360安全卫士Beta版 v13.0.0.213官方版,全面加强您的电脑安全防护! 免费Excel查看器 v2.2官方版:轻松打开表格,高效浏览数据
免费Excel查看器 v2.2官方版:轻松打开表格,高效浏览数据 WorkWin上网行为管理系统 v10.3.23官方版:提升工作效率,保护网络安全
WorkWin上网行为管理系统 v10.3.23官方版:提升工作效率,保护网络安全 Safe365 U盘数据恢复工具 v8.8.9.1官方版:轻松找回您丢失的文件!
Safe365 U盘数据恢复工具 v8.8.9.1官方版:轻松找回您丢失的文件! 系统之家ghost win7 x64 纯净版201604
系统之家ghost win7 x64 纯净版201604 小白系统ghos
小白系统ghos 数据上报助手
数据上报助手 免费版关键词
免费版关键词 电脑公司win8
电脑公司win8 大白菜win7 6
大白菜win7 6 [Kdenlive视
[Kdenlive视 免费DVD视频
免费DVD视频 智百威威云PO
智百威威云PO 久易购票助手
久易购票助手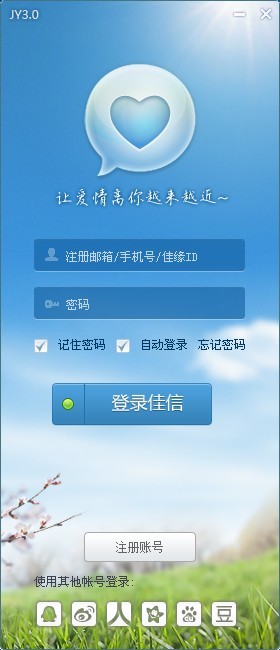 世纪佳缘v3.0
世纪佳缘v3.0 【多多客服管
【多多客服管 SysTools Cor
SysTools Cor 微信公众号
微信公众号

 抖音号
抖音号

 联系我们
联系我们
 常见问题
常见问题



