U盘怎么从新装电脑系统:全面解析原因与操作步骤
分类:U盘教程 发布时间:2024-06-11 10:31:50
简介:
在科技日新月异的今天,电脑系统的重装已经成为许多科技爱好者和普通用户的基本技能。通过U盘重装系统不仅能够有效解决系统崩溃、卡顿等问题,还能提升电脑的整体性能。本篇文章将为大家详细解析如何使用U盘从新装电脑系统,包括所需工具、详细步骤及注意事项,帮助读者轻松掌握这项实用技能。

工具原料:
系统版本:Windows 10 21H2、Windows 11
品牌型号:Dell XPS 13 9310、HP Spectre x360 14
软件版本:Rufus 3.17、Windows Media Creation Tool
一、准备工作
1. U盘的选择及准备:
首先,我们需要准备一个容量不低于8GB的U盘。在准备U盘之前,建议备份U盘中的重要数据,因为在制作启动盘的过程中,U盘中的数据将会被清空。
2. 下载系统镜像文件:
到微软官方网站下载对应版本的Windows操作系统镜像文件(ISO格式)。这里以Windows 10 21H2和Windows 11为例。
3. 下载并安装制作启动盘的软件:
我们推荐使用Rufus或Windows Media Creation Tool,这两款软件简单易用,并且兼容性较好。Rufus 3.17和Windows Media Creation Tool均可从各自官网免费下载。
二、制作启动盘
1. 使用Rufus制作启动盘:
(1)插入U盘并打开Rufus软件。
(2)在“设备”下拉菜单中选择你的U盘。
(3)点击“选择”按钮,找到并选择下载好的Windows ISO镜像文件。
(4)在“启动类型”中选择“MBR”或“GPT”,根据你电脑的BIOS设置(通常新电脑选择GPT)。
(5)点击“开始”按钮,等待制作完成。
2. 使用Windows Media Creation Tool制作启动盘:
(1)插入U盘并打开Windows Media Creation Tool。
(2)选择“为另一台电脑创建安装介质”。
(3)选择语言、版本和架构(64位或32位)。
(4)选择“U盘”作为介质类型,点击“下一步”。
(5)等待下载并制作完成。
三、重装系统步骤
1. 设置电脑从U盘启动:
(1)重启电脑并按下相应的快捷键进入BIOS设置(不同品牌型号快捷键不同,如Dell通常为F2或Esc)。
(2)在BIOS中找到“Boot”选项,将U盘设置为第一启动项。
(3)保存设置并退出BIOS。
2. 进入Windows安装界面:
(1)重启电脑,电脑会从U盘启动,进入Windows安装界面。
(2)选择语言和输入法,点击“下一步”。
(3)点击“现在安装”,输入产品密钥(如果有),或选择“我没有产品密钥”。
3. 安装Windows系统:
(1)选择需要安装的Windows版本,点击“下一步”。
(2)阅读并接受许可条款。
(3)选择“自定义安装”,然后选择系统盘(通常为C盘)进行格式化操作,注意备份数据。
(4)选择格式化后的分区进行安装,点击“下一步”。
(5)等待系统安装完成,根据提示进行初始设置。
内容延伸:
1. U盘启动盘的其他用途:
除了重装系统,U盘启动盘还可以用于系统修复、数据恢复等多种用途。比如,当系统崩溃无法进入时,可以通过启动盘进入WinPE(Windows预安装环境)进行故障排除和修复。
2. 使用场景和案例:
举例来说,某用户的Dell XPS 13 9310在一次系统更新后出现频繁蓝屏,经过多次尝试修复无果后,决定使用U盘重装系统。在下载最新的Windows 11镜像文件后,使用Rufus制作启动盘并重装系统,成功解决了蓝屏问题并提升了系统性能。
3. 背景知识:
随着电脑硬件的发展,BIOS逐渐被UEFI取代,UEFI具有更快的启动速度和更好的安全性。在使用U盘重装系统时,了解BIOS和UEFI的区别,以及如何在BIOS设置中切换启动模式,对于顺利安装系统至关重要。
总结:
通过本文的介绍,大家应该对如何使用U盘从新装电脑系统有了全面的了解。从准备工作到实际操作,再到可能的使用场景和背景知识,我们提供了详尽的指南和实用建议。无论你是科技爱好者还是普通用户,希望这篇文章能够帮助你轻松应对系统重装,提升电脑使用体验。






 立即下载
立即下载

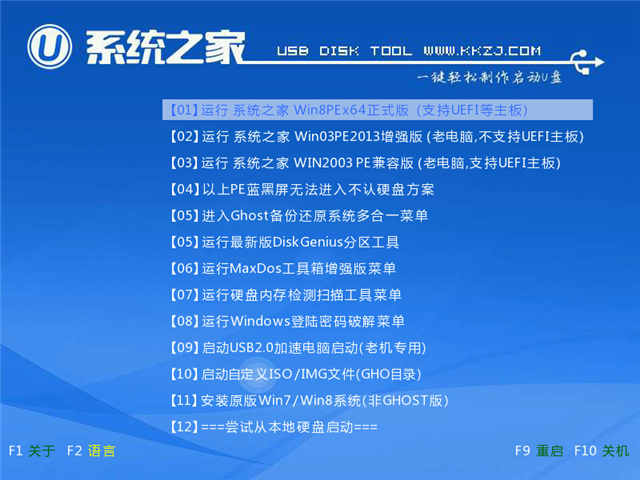





 魔法猪一健重装系统win10
魔法猪一健重装系统win10
 装机吧重装系统win10
装机吧重装系统win10
 系统之家一键重装
系统之家一键重装
 小白重装win10
小白重装win10
 免费下载:深蓝大自然背景音 v1.0.0.4,享受自然之美
免费下载:深蓝大自然背景音 v1.0.0.4,享受自然之美 全新升级!万能商业管理系统 v1.0 官方版,高效管理您的商业运营
全新升级!万能商业管理系统 v1.0 官方版,高效管理您的商业运营 博思特机房管理系统 v6.0 官方版:高效管理您的机房设备,提升运维效率
博思特机房管理系统 v6.0 官方版:高效管理您的机房设备,提升运维效率 文件编码转换精灵 v1.3.0.0 - 轻巧高效的绿色转换工具
文件编码转换精灵 v1.3.0.0 - 轻巧高效的绿色转换工具 JPEG图片修复工具 v1.8 - 强化JPEG图像质量的中文绿色版
JPEG图片修复工具 v1.8 - 强化JPEG图像质量的中文绿色版 全新升级!全国资格考试网报平台证件照片审核处理工具 v2.0免费版,轻松通过审核,快速报名!
全新升级!全国资格考试网报平台证件照片审核处理工具 v2.0免费版,轻松通过审核,快速报名! Synchromagic
Synchromagic 电脑公司Ghos
电脑公司Ghos 全新升级!VC视
全新升级!VC视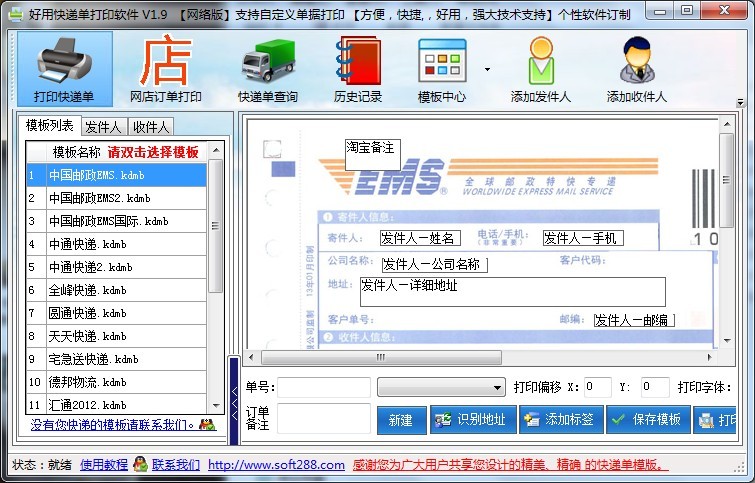 好用快递单打
好用快递单打 全能音频转换
全能音频转换 全新升级!Mega
全新升级!Mega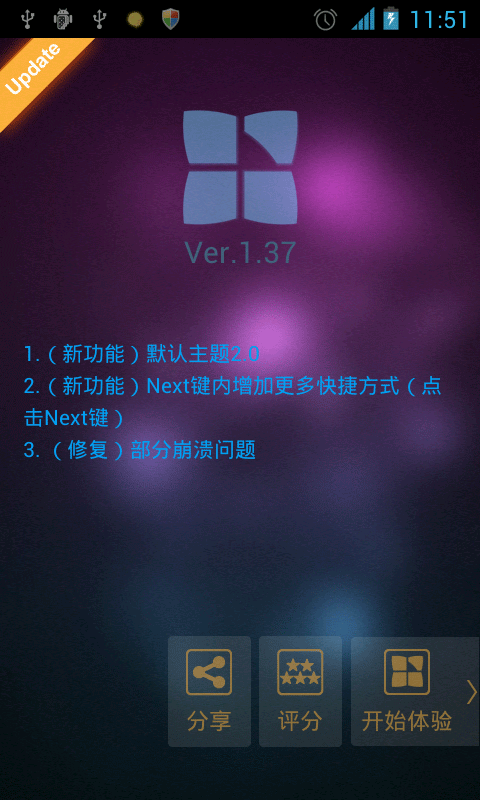 Next Launche
Next Launche 免费版 VCF转
免费版 VCF转 万彩办公大师
万彩办公大师 免费下载:Tach
免费下载:Tach 天喜抽奖软件
天喜抽奖软件 免费版TubeMa
免费版TubeMa 微信公众号
微信公众号

 抖音号
抖音号

 联系我们
联系我们
 常见问题
常见问题



