识别不了U盘解决教程
分类:U盘教程 发布时间:2017-04-11 15:07:35
我们无论是在生活中还是工作中都已经越来越离不开U盘了,有非常多的网友都遇到过识别不了U盘的情况,导致没有办法使用U盘。今天windows之家小编刚好有时间,就把识别不了U盘解决教程分享给大家,让网友们都能看着识别不了U盘解决教程学会解决U盘不能识别的问题。
首先需要将USB设备插入到计算机USB接口,然后点击电脑的“开始”菜单,点击“运行”,在输入框中输入“cmd”命令,点击“确定”按钮。
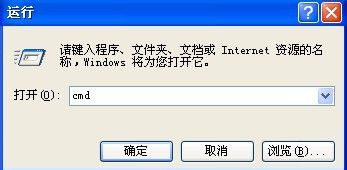
识别不了U盘解决教程图一
在命令提示符窗口内分别执行下面两条命令
reg add "HKEY_LOCAL_MACHINESYSTEMCurrentControlSetControlSession ManagerEnvironment" /v "DEVMGR_SHOW_DETAILS" /d 1 /t REG_SZ /f
reg add "HKEY_LOCAL_MACHINESYSTEMCurrentControlSetControlSession ManagerEnvironment" /v"DEVMGR_SHOW_NONPRESENT_DEVICES" /d 1 /t REG_SZ /f
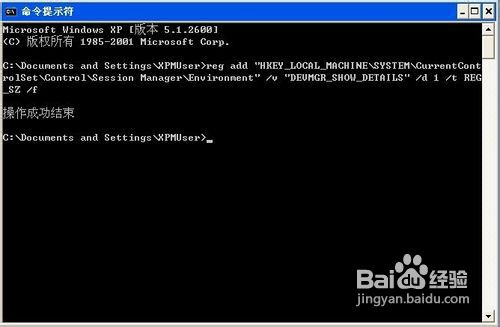
识别不了U盘解决教程图二
将计算机重启,点击“开始”菜单,打开“运行”,输入“devmgmt.msc”命令,点击“确定”按钮或者右击桌面上“我的电脑”,在弹出的快捷菜单中选择“属性”,点击“硬件”选项卡,然后点击下面的“设备管理器”按钮。

识别不了U盘解决教程图三
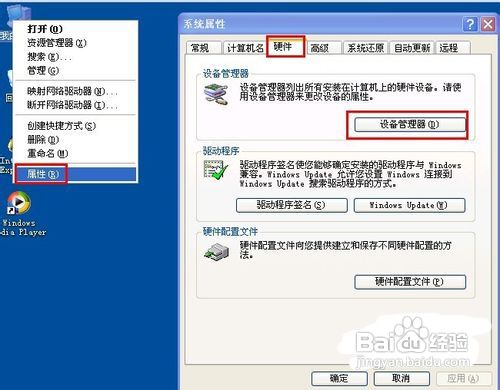
识别不了U盘解决教程图四
打开设备管理器,在菜单栏点击“查看” - “显示隐藏的设备”。
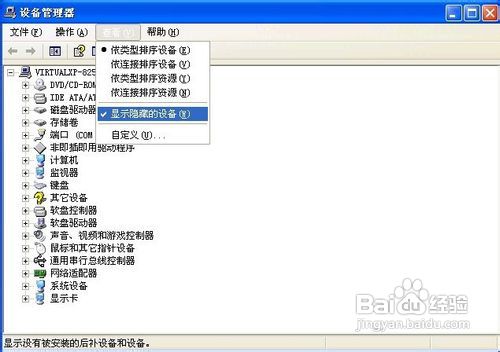
识别不了U盘解决教程图五
鼠标左键双击双击“通用串行总线控制器”项目,将所显示的灰色项目和USB大容量存储设备卸载掉。
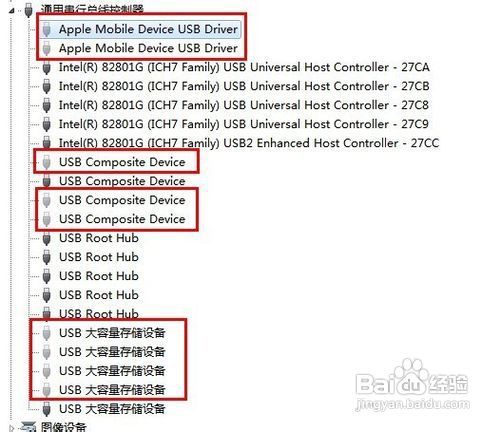
识别不了U盘解决教程图六
然后右键点击“通用串行总线控制器”项目,在弹出的下拉菜单中选择“扫描检查硬件改动”。
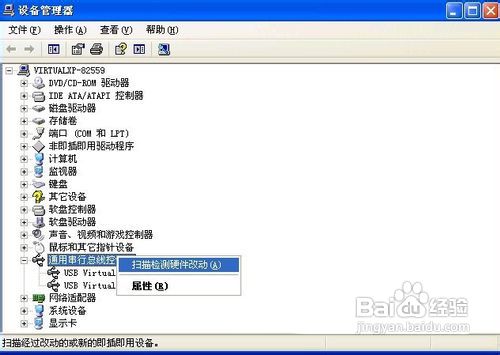
识别不了U盘解决教程图七
拔掉USB设备,再重新插上,看是否已经OK。
若重新插入还是没好,则右键点击“通用串行总线控制器”下的“USB Root Hub”项目,点击“属性”。
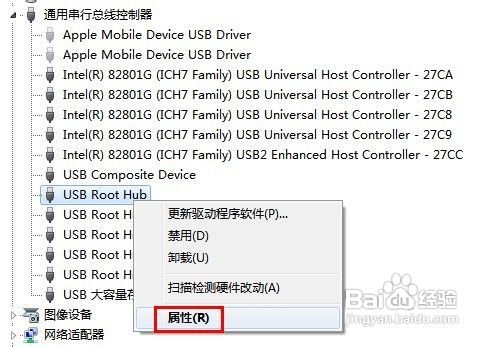
识别不了U盘解决教程图八
在打开的也窗口中点击“电源管理”选项卡,去掉“允许计算机关闭此设备以节约电源”,点击“确定”按钮(依次对每个USB Root Hub的属性进行修改)。
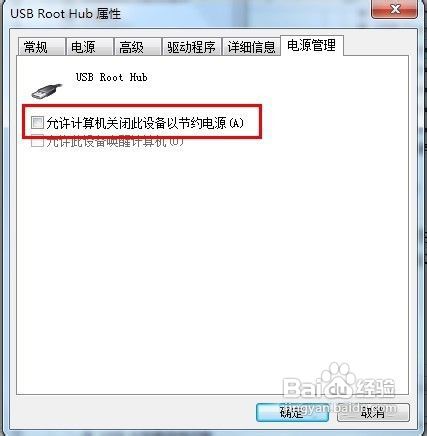
识别不了U盘解决教程图九
综上所述的全部内容就是windows之家小编为网友们带来的识别不了U盘解决教程了,网友们只要遇到了U盘不能识别的问题,就用上面的教程来解决吧。这么详细,好用的教程肯定非常受网友的喜欢。大家喜欢可以收藏起来,方便日后使用。小编还推荐网友们阅读ghostxp系统。






 立即下载
立即下载







 魔法猪一健重装系统win10
魔法猪一健重装系统win10
 装机吧重装系统win10
装机吧重装系统win10
 系统之家一键重装
系统之家一键重装
 小白重装win10
小白重装win10
 杜特门窗管家 v1.2.31 官方版 - 专业的门窗管理工具,提升您的家居安全
杜特门窗管家 v1.2.31 官方版 - 专业的门窗管理工具,提升您的家居安全 免费下载DreamPlan(房屋设计软件) v6.80,打造梦想家园
免费下载DreamPlan(房屋设计软件) v6.80,打造梦想家园 全新升级!门窗天使 v2021官方版,保护您的家居安全
全新升级!门窗天使 v2021官方版,保护您的家居安全 创想3D家居设计 v2.0.0全新升级版,打造您的梦想家居
创想3D家居设计 v2.0.0全新升级版,打造您的梦想家居 全新升级!三维家3D云设计软件v2.2.0,打造您的梦想家园!
全新升级!三维家3D云设计软件v2.2.0,打造您的梦想家园! 全新升级!Sweet Home 3D官方版v7.0.2,打造梦想家园的室内装潢设计软件
全新升级!Sweet Home 3D官方版v7.0.2,打造梦想家园的室内装潢设计软件 优化后的标题
优化后的标题 最新版躺平设
最新版躺平设 每平每屋设计
每平每屋设计 [pCon planne
[pCon planne Ehome室内设
Ehome室内设 家居设计软件
家居设计软件 微信公众号
微信公众号

 抖音号
抖音号

 联系我们
联系我们
 常见问题
常见问题



