点击退出U盘没反应
分类:U盘教程 发布时间:2017-05-01 18:06:16
U盘是我们日常工作生活中不可缺少的存储设备,但是有时在电脑上使用完U盘后,点击退出U盘没反应,而且电脑却提示:无法停止“通用卷”设备,请稍后再停止该设备。出现点击退出U盘没反应时我们应该怎么办呢?今天系统之家小编就为大家带来点击退出U盘没反应的解决方法,
检查是不是从U盘里打开的文件没有关闭,如果我们从U盘里直接打开文件或者文件夹,当我们需要拔出U盘时,就需要事先将所有的文件或文件夹关闭,然后就能正常退出U盘了。
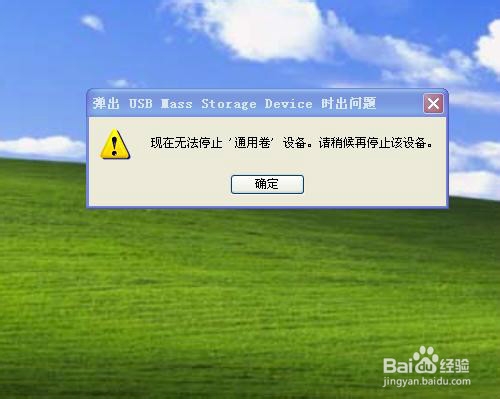
点击退出U盘没反应图1
如果我们是利用U盘往电脑里复制某个文件,这时当你复制粘贴完成后,你从U盘复制的那个文件还在剪切板里,这时你要选择退出U盘,就会出现无法停止的提示,我们可以通过清空剪切板或者随便在电脑桌面上复制、粘贴一个文件即可。
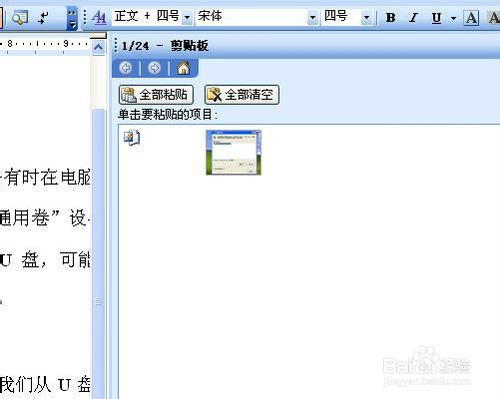
点击退出U盘没反应图2
同时按住“CTRL+ALT+DEL”组合键,打开“windows任务管理器”窗口,点击“进程”,在“映像名称”里找到“rundll32.exe”进程,然后点击结束这个进程即可,关闭这个进程后,U盘就能退出了。

点击退出U盘没反应图3
还是同时按住“CTRL+ALT+DEL”组合键,打开“windows任务管理器”窗口,点击“进程”,在“映像名称”里找到“explorer.exe”进程,并将其关闭,然后在任务管理器里,点击“文件”选择“新建任务”,输入“explorer.exe”后确定即可。
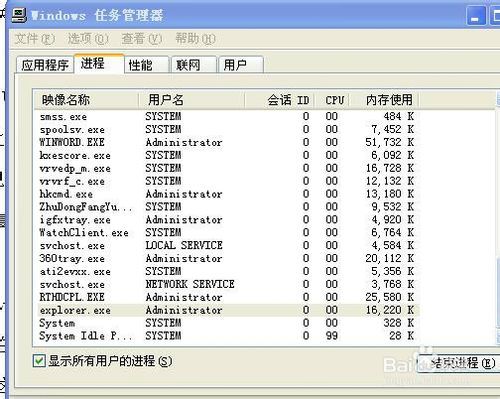
点击退出U盘没反应图4
可以下载专用的U盘管理工具软件,对U盘进行管理,按照软件的提示操作就可以了。
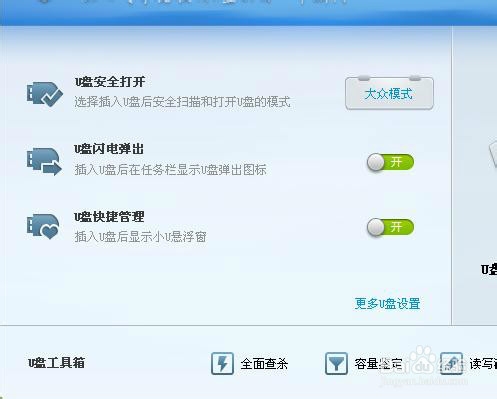
点击退出U盘没反应图5
可以重新关闭、启动电脑,这是一种最为简单、安全、有效的办法,也是实在没有办法的办法,因为它过于浪费时间。
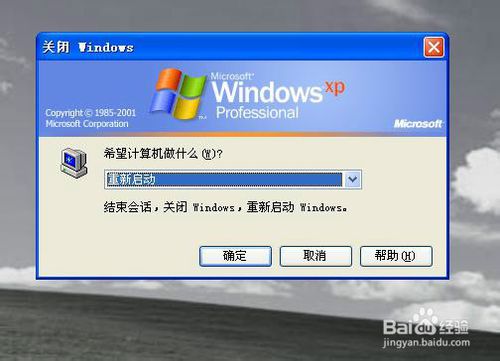
点击退出U盘没反应图6
以上就是小编为大家推荐的鼠标点击退出U盘没反应的解决方法,大家对鼠标点击退出U盘没反应的解决方法都有了解了吗?好了,其实我知道大家都非常想了解ghostxpsp3纯净版的教程的,那如果大家想了解更多的资讯敬请关注系统之家官网吧,系统之家官网为大带来更多的咨询。






 立即下载
立即下载







 魔法猪一健重装系统win10
魔法猪一健重装系统win10
 装机吧重装系统win10
装机吧重装系统win10
 系统之家一键重装
系统之家一键重装
 小白重装win10
小白重装win10
 杜特门窗管家 v1.2.31 官方版 - 专业的门窗管理工具,提升您的家居安全
杜特门窗管家 v1.2.31 官方版 - 专业的门窗管理工具,提升您的家居安全 免费下载DreamPlan(房屋设计软件) v6.80,打造梦想家园
免费下载DreamPlan(房屋设计软件) v6.80,打造梦想家园 全新升级!门窗天使 v2021官方版,保护您的家居安全
全新升级!门窗天使 v2021官方版,保护您的家居安全 创想3D家居设计 v2.0.0全新升级版,打造您的梦想家居
创想3D家居设计 v2.0.0全新升级版,打造您的梦想家居 全新升级!三维家3D云设计软件v2.2.0,打造您的梦想家园!
全新升级!三维家3D云设计软件v2.2.0,打造您的梦想家园! 全新升级!Sweet Home 3D官方版v7.0.2,打造梦想家园的室内装潢设计软件
全新升级!Sweet Home 3D官方版v7.0.2,打造梦想家园的室内装潢设计软件 优化后的标题
优化后的标题 最新版躺平设
最新版躺平设 每平每屋设计
每平每屋设计 [pCon planne
[pCon planne Ehome室内设
Ehome室内设 家居设计软件
家居设计软件 微信公众号
微信公众号

 抖音号
抖音号

 联系我们
联系我们
 常见问题
常见问题



