制作windows7U盘使用教程图解
分类:U盘教程 发布时间:2017-05-10 16:06:56
很多人都知道u盘可以重装系统,但是不知道如何制作windows7U盘使用教程的具体操作方法,其实制作windows7U盘使用教程并不深奥,系统之家小编很快就学会了。今天小编就把自己整理出来的制作windows7U盘使用教程分享给大家,希望对大家有所帮助哦。
1)下载软碟通软件UltraISO软件,本次用的版本是UltraISO Premium Edition 9.6.1 3016,可在网上搜索,下载后安装。本人下载到的是需要注册的版本。然后又在网上搜到了注册码,注册成功后,可以长期使用。
注册码如下:
user:王涛
code:7C81-1689-4046-626F
2)下载Win 7 PE中文版的ISO文件:Win7PE-CN.iso,可以百度搜,很多的资源。
3)打开UltraISO软件,选择“文件”——》“打开”,选择Win7PE-CN.iso文件,点击“打开”按钮。如下图:
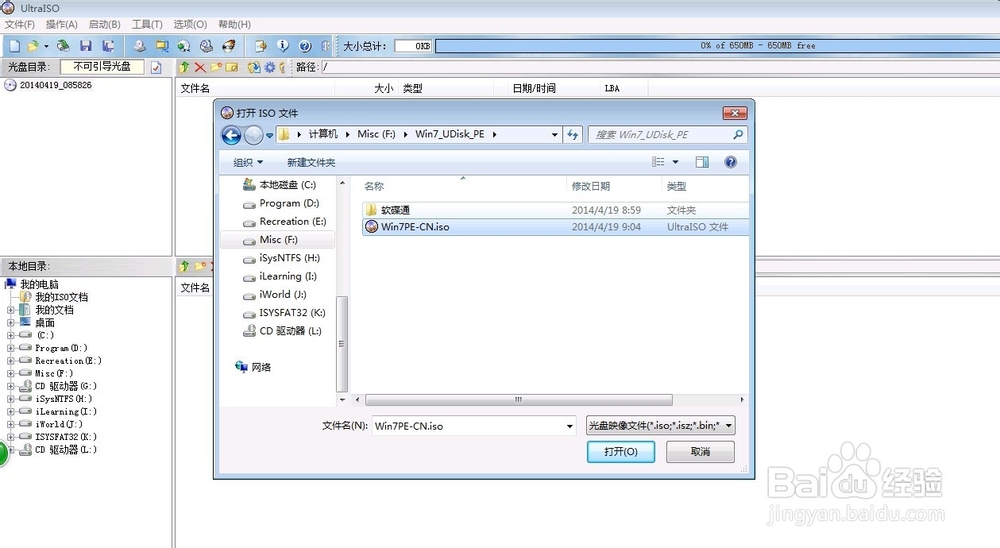
windows7U盘使用教程图1
4)选择“启动”——》“写入磁盘映像”,打开如下界面:
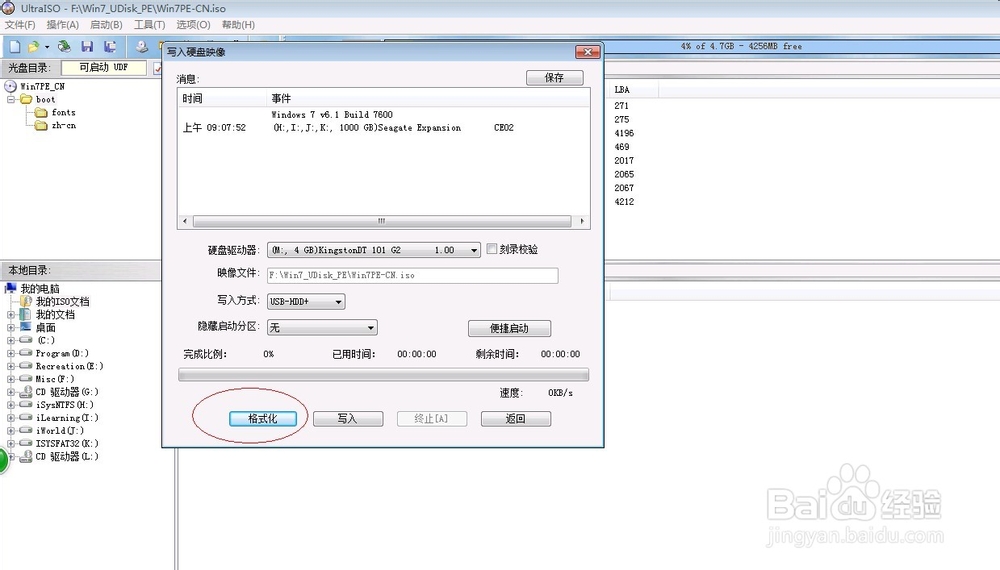
windows7U盘使用教程图2
5)先选择“格式化”按钮,格式化U盘(确认U盘已经插入到电脑USB端口,并且加载上了)。弹出如下对话框:(注意:文件系统一定要选择FAT32,如果选择NTFS格式的,制作的PE启动PE环境时,会不断重启,所以选择默认的FAT32即可;“格式化选项”可以选择默认的“快速格式化”,比较省时间。如果你时间充足并且有耐心的话,可以把“快速格式化”选项的钩去掉,比较费时间,大概5分钟才能格式化完成。)
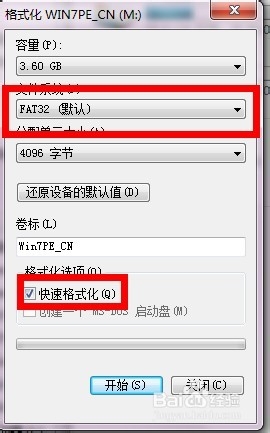
windows7U盘使用教程图3
6)格式化完成后,回到“写入磁盘映像”界面,点击“写入”。如下图:
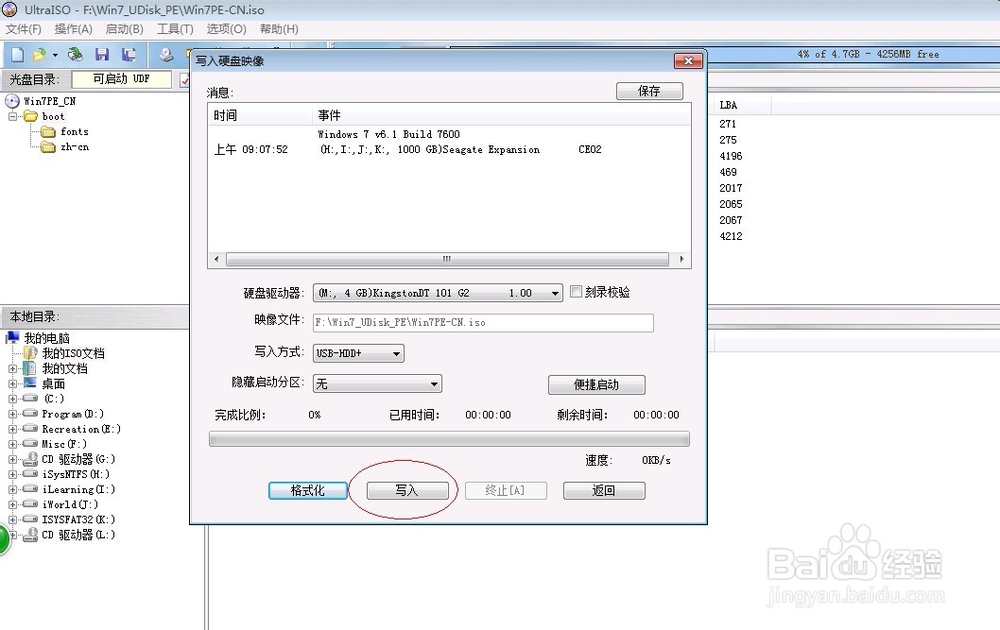
windows7U盘使用教程图4
7)等待写入进度完成……如下图:

windows7U盘使用教程图5
8)等待进度条到100%,点击“返回”按钮。如下图:

windows7U盘使用教程图6
9)Windows 7 U盘PE制作完成,就这么简单。查看写入到U盘的文件,如下图:
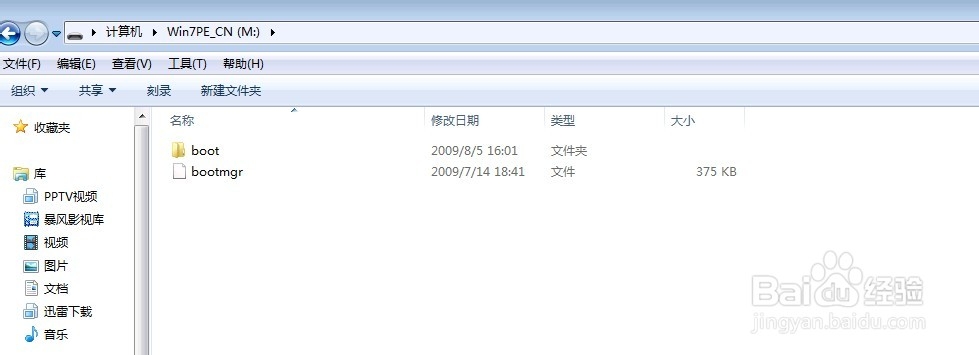
windows7U盘使用教程图7
通过这篇制作windows7U盘使用教程,咱们就可以自己动手制作u盘启动盘了,只要有了u盘启动盘,用u盘重装系统还会难吗?当然这篇教程也跟之前的教程一样,是免费奉送给大家的。大家在这里要提醒大家一句,制作u盘启动盘的时候,最好选择4G内存以上的u盘哦。






 立即下载
立即下载







 魔法猪一健重装系统win10
魔法猪一健重装系统win10
 装机吧重装系统win10
装机吧重装系统win10
 系统之家一键重装
系统之家一键重装
 小白重装win10
小白重装win10
 杜特门窗管家 v1.2.31 官方版 - 专业的门窗管理工具,提升您的家居安全
杜特门窗管家 v1.2.31 官方版 - 专业的门窗管理工具,提升您的家居安全 免费下载DreamPlan(房屋设计软件) v6.80,打造梦想家园
免费下载DreamPlan(房屋设计软件) v6.80,打造梦想家园 全新升级!门窗天使 v2021官方版,保护您的家居安全
全新升级!门窗天使 v2021官方版,保护您的家居安全 创想3D家居设计 v2.0.0全新升级版,打造您的梦想家居
创想3D家居设计 v2.0.0全新升级版,打造您的梦想家居 全新升级!三维家3D云设计软件v2.2.0,打造您的梦想家园!
全新升级!三维家3D云设计软件v2.2.0,打造您的梦想家园! 全新升级!Sweet Home 3D官方版v7.0.2,打造梦想家园的室内装潢设计软件
全新升级!Sweet Home 3D官方版v7.0.2,打造梦想家园的室内装潢设计软件 优化后的标题
优化后的标题 最新版躺平设
最新版躺平设 每平每屋设计
每平每屋设计 [pCon planne
[pCon planne Ehome室内设
Ehome室内设 家居设计软件
家居设计软件 微信公众号
微信公众号

 抖音号
抖音号

 联系我们
联系我们
 常见问题
常见问题



