萝卜家园u盘装系统教程
分类:U盘教程 发布时间:2017-05-20 11:01:57
萝卜家园ghost版xp在中国大陆是使用率非常高的破解修改版Windows操作系统,装机方便。通过先进的互联网多媒体通讯技术,服务工程师在被许可的情况下连接到用户电脑,远程接管用户电脑,解决用户使用电脑过程中产生的各种问题,那萝卜家园u盘装系统教程有哪些呢?那u盘装萝卜家园系统的安装方法呢?下面就让系统之家小编给大家介绍关于萝卜家园u盘装系统教程吧。
前提准备:
1、下载口袋u盘一键制作工具
2、下载一个萝卜家园_Ghost_Win7 32位系统镜像文件
3、制作u盘启动盘
4、将电脑的BIOS设置u盘作为第一启动项。
安装步骤:
1、将u盘设置为第一启动项后,电脑会自行重启。重启后,将会进入口袋PE启动制作工具界面,在这12个选项中,我们选择“启动口袋u盘WIN2003PE维护系统”,按键盘上的“ENTER”键进入。如图1所示
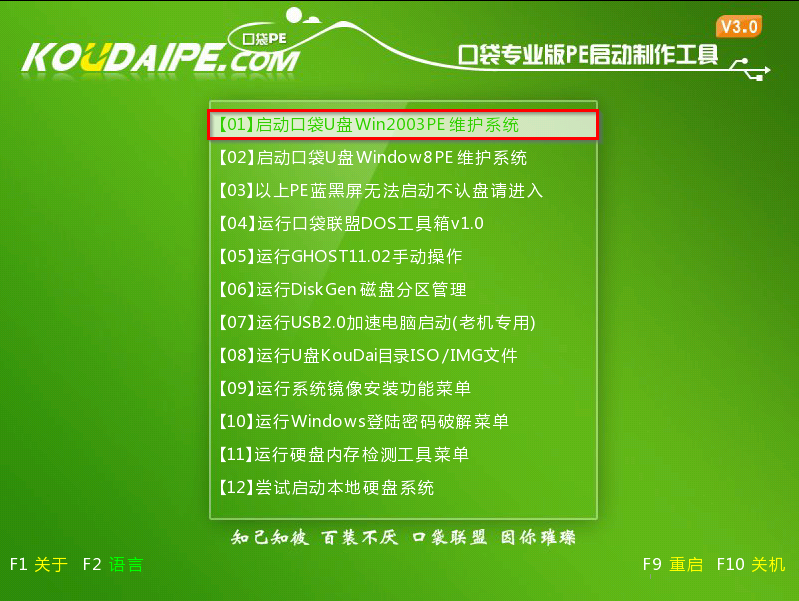
萝卜家园u盘装系统教程图1
2、在win2003PE界面中,双击“口袋PEGhost”,将其打开。如图2所示
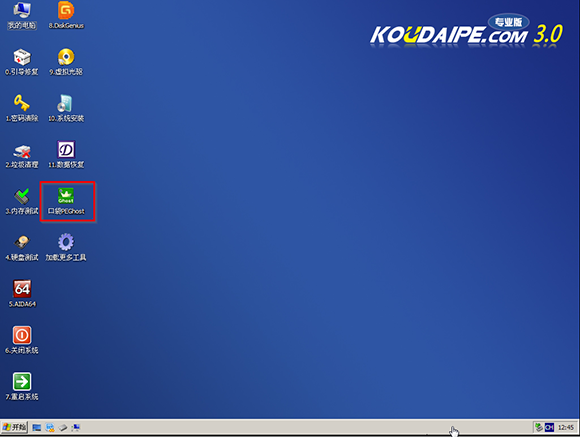
萝卜家园u盘装系统教程图2
3、在弹出的“GHOST安装器”界面中,映像文件的路径一般都是默认的,(若映像文件没有路径,则可以点击“高级”来获取路径选择),之后再选择系统盘(C:),最后点击“确定”按钮。如图3所示
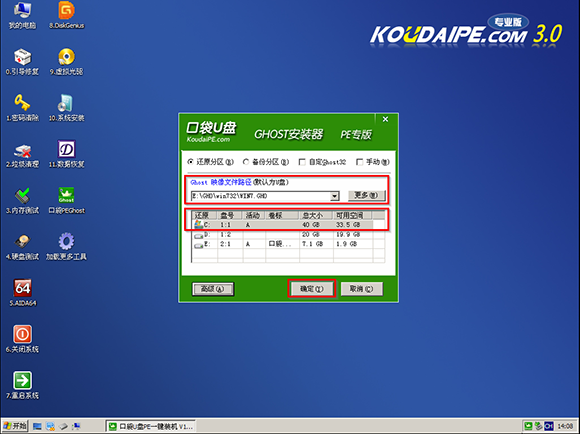
萝卜家园u盘装系统教程图3
4、在“口袋U盘PE Ghost”界面中,选择“是”按钮,马上进行还原。如图4所示
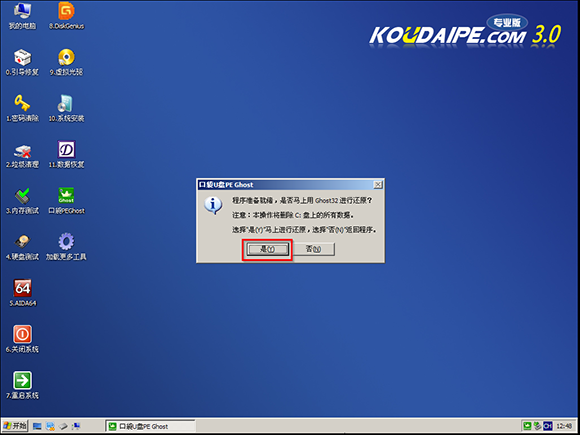
萝卜家园u盘装系统教程图4
5、在出现的进程指示界面中,可以清楚的了解系统还原操作的完成情况,如图6所示
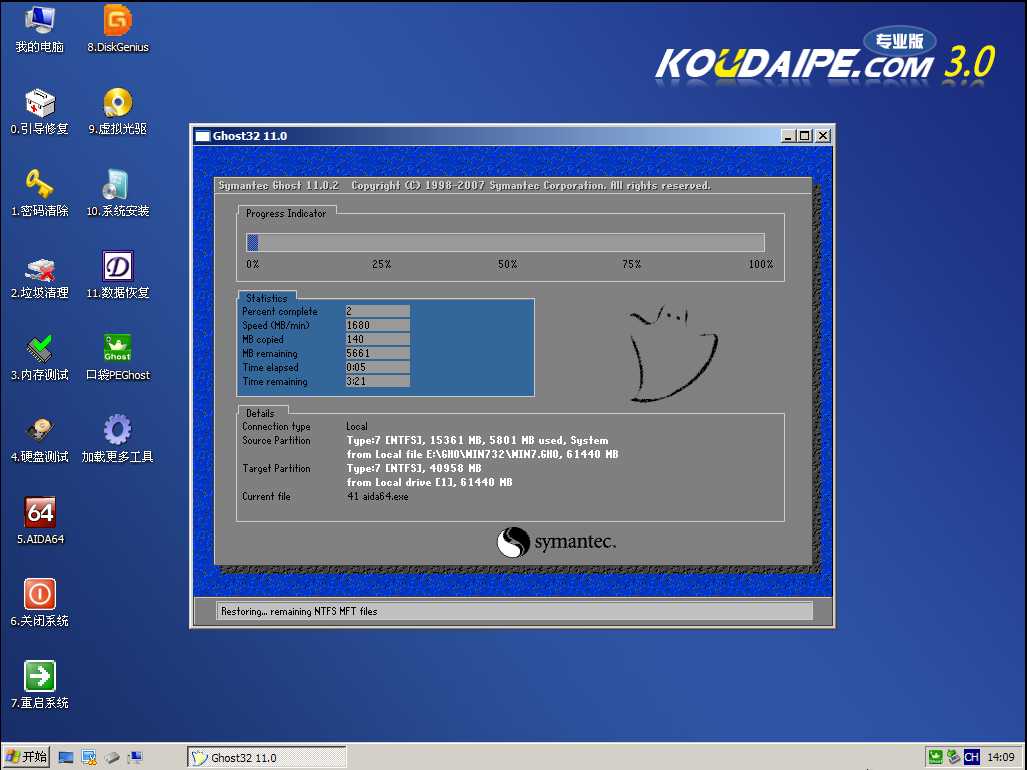
萝卜家园u盘装系统教程图5
6、自动还原操作结束后,就会出现“信息提示”,还原已完成,我们选择“是”按钮。如图6所示
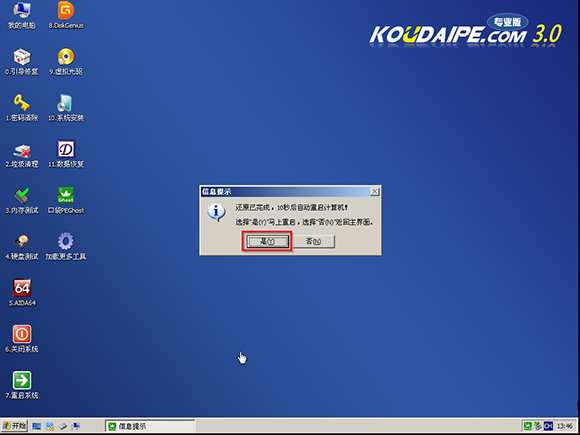
萝卜家园u盘装系统教程图6
7、接下来就进入了自动安装系统程序,小编截取几张具有代表性的图像,给予参考,如图7和图8所示

萝卜家园u盘装系统教程图7
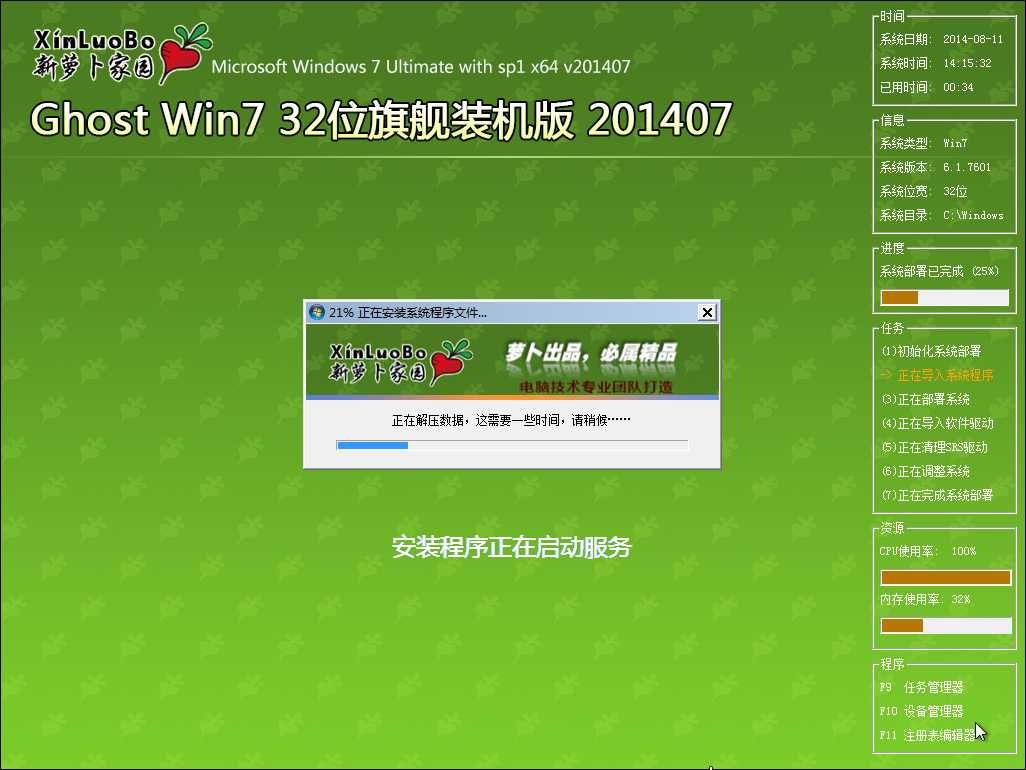
萝卜家园u盘装系统教程图8
8、重启后系统就安装激活好了,在桌面右击“计算机”,选择“属性”,可查看系统的介绍,如图9所示
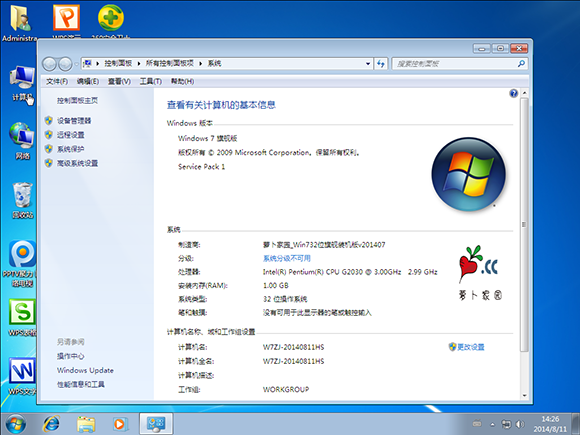
萝卜家园u盘装系统教程图9
关于萝卜家园u盘装系统教程到这里就全部结束了,相信大家通过上面的萝卜家园u盘装系统教程都有一定的了解吧,其实关于萝卜家园u盘装系统教程是非常简单的,希望大家会喜欢这篇关于萝卜家园u盘装系统教程的文章,好了,如果想了解更多的资讯敬请关注系统之家官网吧。






 立即下载
立即下载







 魔法猪一健重装系统win10
魔法猪一健重装系统win10
 装机吧重装系统win10
装机吧重装系统win10
 系统之家一键重装
系统之家一键重装
 小白重装win10
小白重装win10
 杜特门窗管家 v1.2.31 官方版 - 专业的门窗管理工具,提升您的家居安全
杜特门窗管家 v1.2.31 官方版 - 专业的门窗管理工具,提升您的家居安全 免费下载DreamPlan(房屋设计软件) v6.80,打造梦想家园
免费下载DreamPlan(房屋设计软件) v6.80,打造梦想家园 全新升级!门窗天使 v2021官方版,保护您的家居安全
全新升级!门窗天使 v2021官方版,保护您的家居安全 创想3D家居设计 v2.0.0全新升级版,打造您的梦想家居
创想3D家居设计 v2.0.0全新升级版,打造您的梦想家居 全新升级!三维家3D云设计软件v2.2.0,打造您的梦想家园!
全新升级!三维家3D云设计软件v2.2.0,打造您的梦想家园! 全新升级!Sweet Home 3D官方版v7.0.2,打造梦想家园的室内装潢设计软件
全新升级!Sweet Home 3D官方版v7.0.2,打造梦想家园的室内装潢设计软件 优化后的标题
优化后的标题 最新版躺平设
最新版躺平设 每平每屋设计
每平每屋设计 [pCon planne
[pCon planne Ehome室内设
Ehome室内设 家居设计软件
家居设计软件 微信公众号
微信公众号

 抖音号
抖音号

 联系我们
联系我们
 常见问题
常见问题



