uefi win7安装过程图文详解
分类:U盘教程 发布时间:2017-06-12 12:05:55
很多用户都在关心uefi win7安装如何操作,怎么样在uefi模式下win7安装系统,uefi安装win7系统的安装方法是怎样的。其实uefi win7安装过程也并不是大家想象中那么复杂。那么,大家接下来就跟着系统之家小编一起来看看uefi win7安装过程图文详解内容吧!
以下教程必须使用 Win7安装版 64位ISO 点击下载!
注意事项:
1、硬盘必须是GPT格式,必须是win7 64位系统下载,UEFI不支持32位系统。
备注:严谨地说,UEFI也可以引导MBR磁盘上的x64系统,但要做特殊设置。这里所说的是一般情况。
2、传统的MBR分区只支持到2.2T硬盘,大于2.2T的硬盘需要用到GPT,不然就浪费了;支持UEFI启动的微软操作系统:windows Vista Sp1以后的所有64位系统。
3、安装要求:安装介质必须以UEFI方式启动电脑。切切!很多人死在这一步。如果像以前那样启动安装程序,就会出现无法安装到GPT分区的错误提示,从而造成安装失败。
错误提示如下图:


4、安装介质:光盘、U盘、移动硬盘。
①光盘:只需要注意一点,以UEFI方式启动电脑。
②U盘、移动硬盘:存放安装文件的分区必须是FAT或者FAT32分区,不能是NTFS分区。因为UEFI不认识NTFS分区。
③Windows8原生支持UEFI,没问题。Windows7不一样,如果是U盘或移动硬盘安装,需要添加UEFI支持文件,否则不能以UEFI方式启动。
5、技术难点:如何“以UEFI方式启动电脑”?
①BIOS中打开UEFI模式。
②安装介质支持UEFI启动。
③Windows7及其以前的系统,用U盘或移动硬盘安装时,添加UEFI支持文件的方法:
从Windows8的安装文件中提取Bootmgfw.efi文件,重命名为BOOTX64.EFI,拷贝到win7安装文件的EFIBoot下,没有BOOT文件夹新建一个。
Bootmgfw.efi也可以从已经安装好的Win8系统获得。
④符合前两个条件时,启动菜单会出现以“UEFI”标识的U盘或移动硬盘启动项,选这一项,才会“以UEFI方式启动电脑”!电脑不同,此项稍有差异。
如下图:红框中的两个启动项,其实是同一个U盘。要选择下边那个有“UEFI”标识的项。

接下来就和原来安装系统基本一样了。
另一种方法(针对Windows7及其以前的操作系统)
1、从Windows8的安装文件中提取Shell.efi和Bootmgfw.efi文件,拷贝到安装文件所在分区的根目录。下图为U盘文件结构:

2、以UEFI方式启动电脑,会进入UEFI Shell界面。(有的电脑BIOS中,可以选择“Launch EFI shell from filesystem device”启动电脑)。

3、进入UEFI Shell界面后,在 shell> 提示符后输入命令,即可启动windows安装程序。如下:
shell>fs0 回车,会进入系统认到的第一个磁盘分区
fs0:>ls 回车,会列出这个磁盘分区的所有文件和文件夹
如果看到了你刚才复制的Bootmgfw.efi和Shell.efi文件,说明这就是安装文件所在分区,接着:
fs0:>bootmgfw.efi 回车,熟悉的windows安装界面就出现了。接下来和原来安装系统一样。
注意:如果FS0不是安装文件所在分区,就接着查看FS1、FS2、FS3……
如下图(安装文件所在分区是FS1,不是FS0):

重要:关于BIOS设置
①打开BIOS中的UEFI支持。
把“Boot mode”项设为“UEFI only”;如果有“Lunch CSM”选项,将其设为“Enabled”。
②关闭安全引导。
进入“Security”——“Secure Boot”,将其设为 “Disabled”。这是Windows8新引入的安全机制,不关闭不能安装其它操作系统。
如果在安装选择分区时出现只能安装到GPT的提示,如下图,则按下面方法操作:
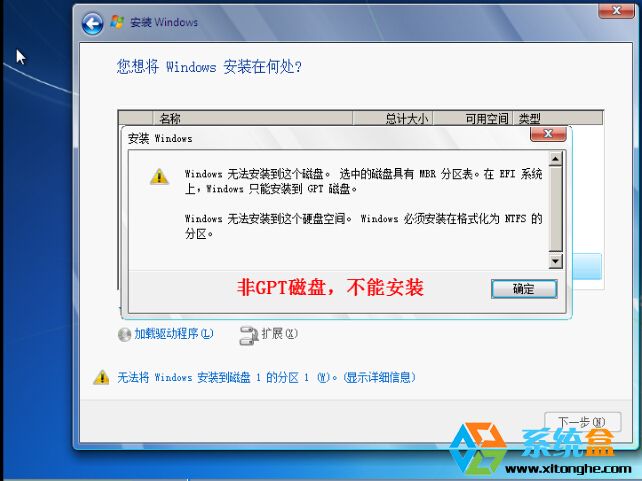
原因是:原来的硬盘是Mbr的,而UEFI下,系统只能安装到GPT分区的磁盘上。
如何建立GPT磁盘?下面教程开始:
首先,用windows安装盘启动电脑,到下面这个界面,按Shift+F10,就会启动具有管理员权限的CMD:
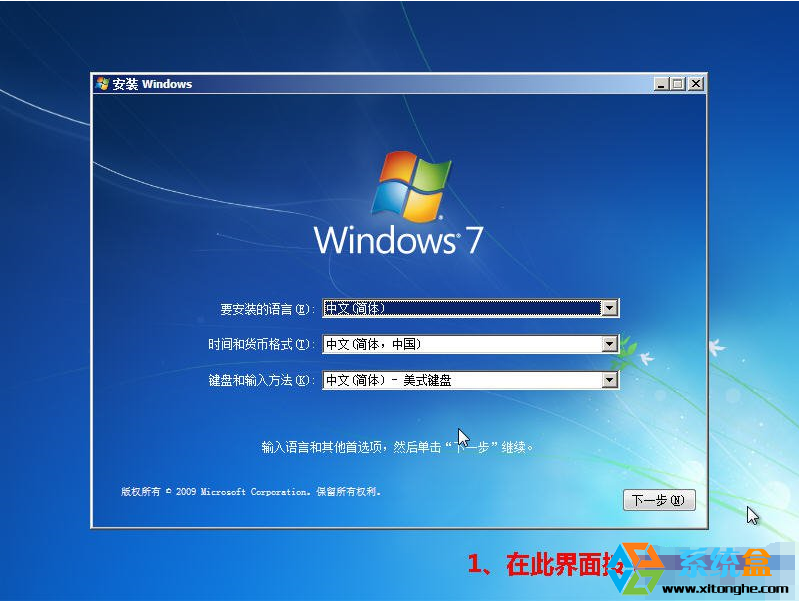
下面自己看吧:
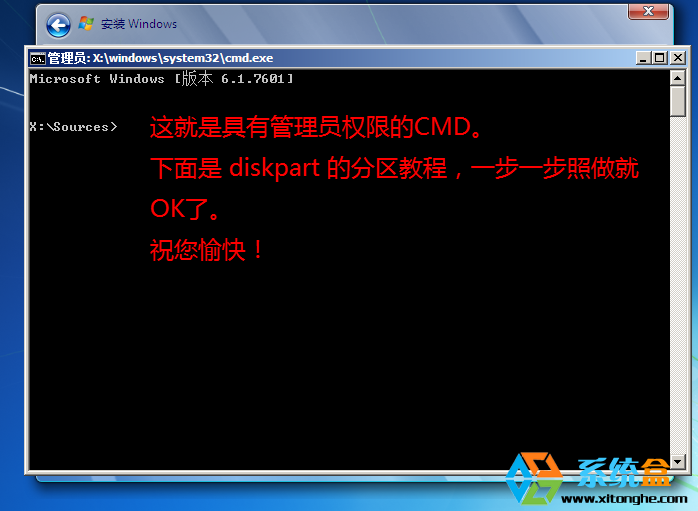

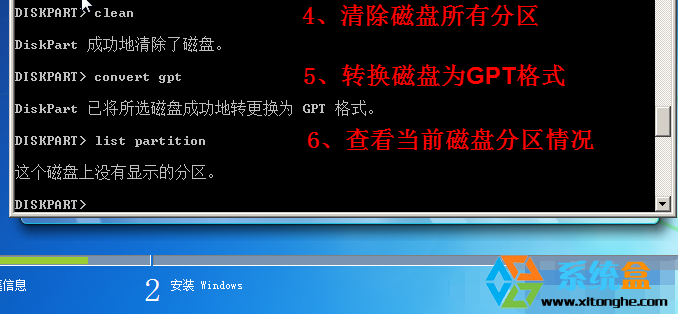
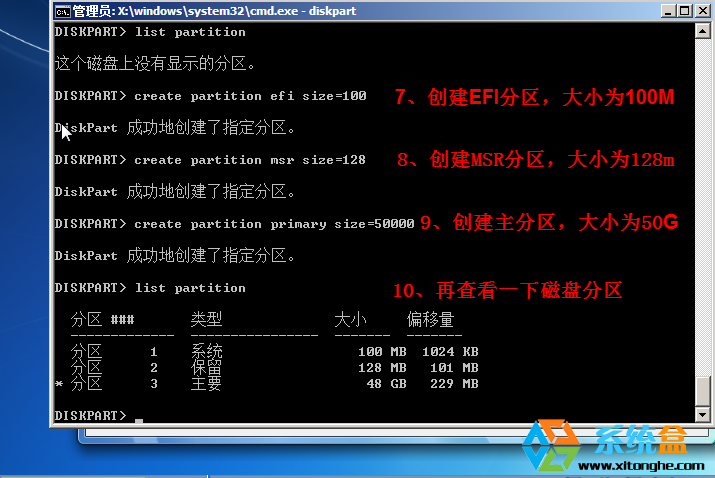
到这里,已经OK了。
连续输入两次 EXIT,退出CMD。接下来就可以像原来一样安装系统了。
uefi win7安装过程图文详解的全部文章内容介绍到此就结束了。如今uefi 模式下win7安装系统是很热门的话题了,大家学习了解好uefi win7安装过程教程,何尝不失为一种技能,说不定日后就用上了。win764位系统下载,请登录我们的官网!






 立即下载
立即下载







 魔法猪一健重装系统win10
魔法猪一健重装系统win10
 装机吧重装系统win10
装机吧重装系统win10
 系统之家一键重装
系统之家一键重装
 小白重装win10
小白重装win10
 杜特门窗管家 v1.2.31 官方版 - 专业的门窗管理工具,提升您的家居安全
杜特门窗管家 v1.2.31 官方版 - 专业的门窗管理工具,提升您的家居安全 免费下载DreamPlan(房屋设计软件) v6.80,打造梦想家园
免费下载DreamPlan(房屋设计软件) v6.80,打造梦想家园 全新升级!门窗天使 v2021官方版,保护您的家居安全
全新升级!门窗天使 v2021官方版,保护您的家居安全 创想3D家居设计 v2.0.0全新升级版,打造您的梦想家居
创想3D家居设计 v2.0.0全新升级版,打造您的梦想家居 全新升级!三维家3D云设计软件v2.2.0,打造您的梦想家园!
全新升级!三维家3D云设计软件v2.2.0,打造您的梦想家园! 全新升级!Sweet Home 3D官方版v7.0.2,打造梦想家园的室内装潢设计软件
全新升级!Sweet Home 3D官方版v7.0.2,打造梦想家园的室内装潢设计软件 优化后的标题
优化后的标题 最新版躺平设
最新版躺平设 每平每屋设计
每平每屋设计 [pCon planne
[pCon planne Ehome室内设
Ehome室内设 家居设计软件
家居设计软件 微信公众号
微信公众号

 抖音号
抖音号

 联系我们
联系我们
 常见问题
常见问题



