小编告诉你bios设置硬盘启动
分类:U盘教程 发布时间:2017-09-07 09:57:34
windows用U盘重装系统的方法早已进入我们的生活,很多朋友苦于看不懂英文,所以觉得bios设置非常难,但只要掌握了bios设置方法,就可以非常方便的使用u盘重装系统了,如果大家想要这个方法的话,下面小编就给大家带来bios设置的教程吧,希望大家都能够掌握这个方法。
想要使用u盘安装系统,就要懂得如何设置bios启动项才可以使电脑进入PE系统,才可以进行系统的安装,想知道关于设置bios启动项的内容吗?为了更好的帮助大家掌握和使用bios设置u盘启动,今天小编将分享一个关于设置bios启动的教程,希望能帮助到大家。
bios设置硬盘启动
首先,开机,开机画面出现是我们按下bios启动快捷键
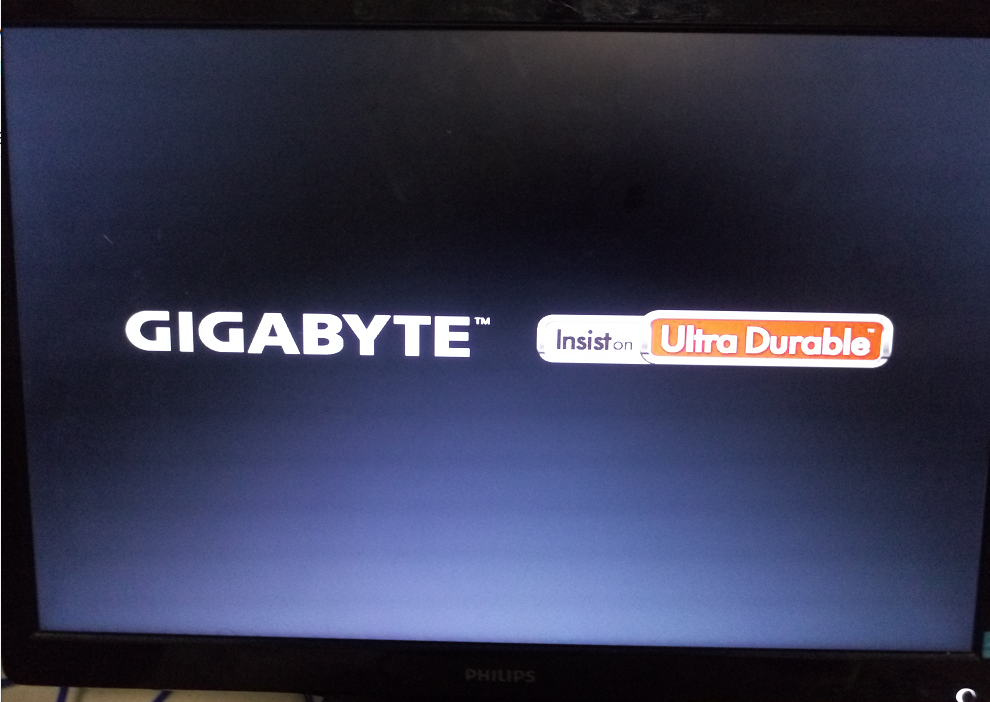
bios设置界面1
不同的品牌电脑有不同的按键,下面是常用的快捷启动键,找到相应的电脑品牌启动键
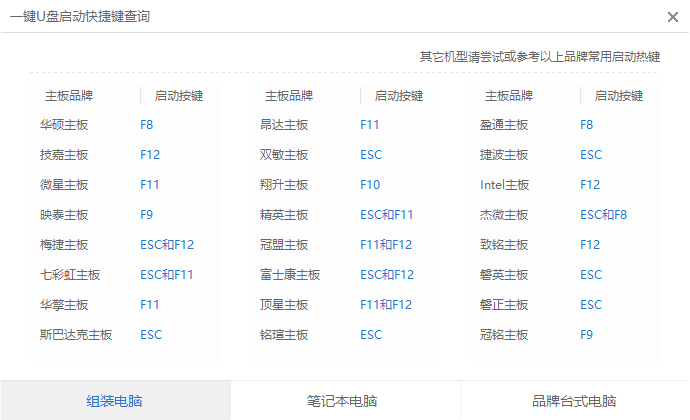
bios设置界面2
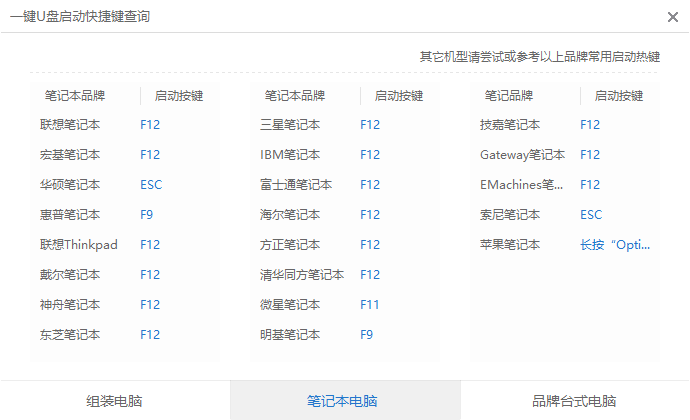
bios设置界面3
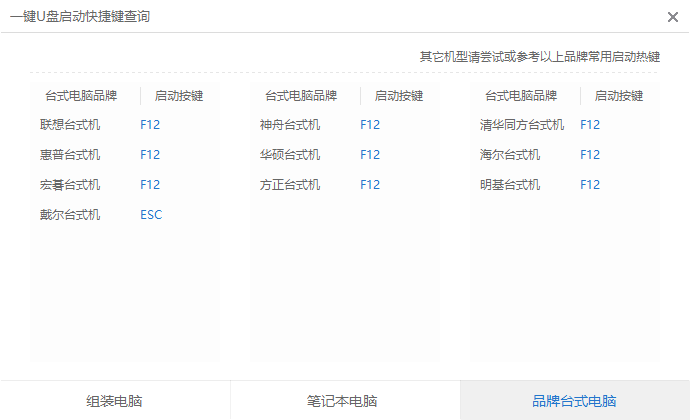
bios设置界面4
进入操作页面后,我们看到屏幕右下方的菜单栏,第一行提示【→,←】:select screen;这个是提示我们可以选择菜单,那么,我们点击键盘上的“→”,直到位移到【BIOS】,如下图
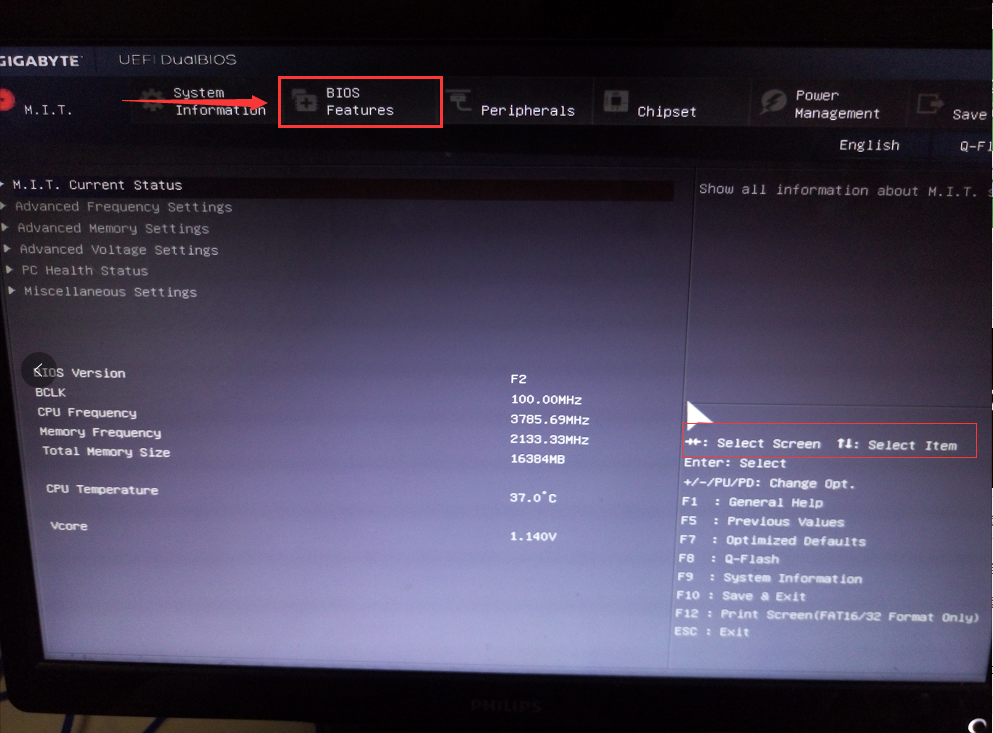
bios设置界面5
我们看到【↑,↓】:select item;这个表示来选择项目,我们需要将USB所在的启动项选择移至上端,具体操作:用键盘【↑、↓】键移到下图带有“USB”字样的启动项,点击键盘【Enter】选取,再用【↑】键移到如图示的位置,以保证系统能识别。
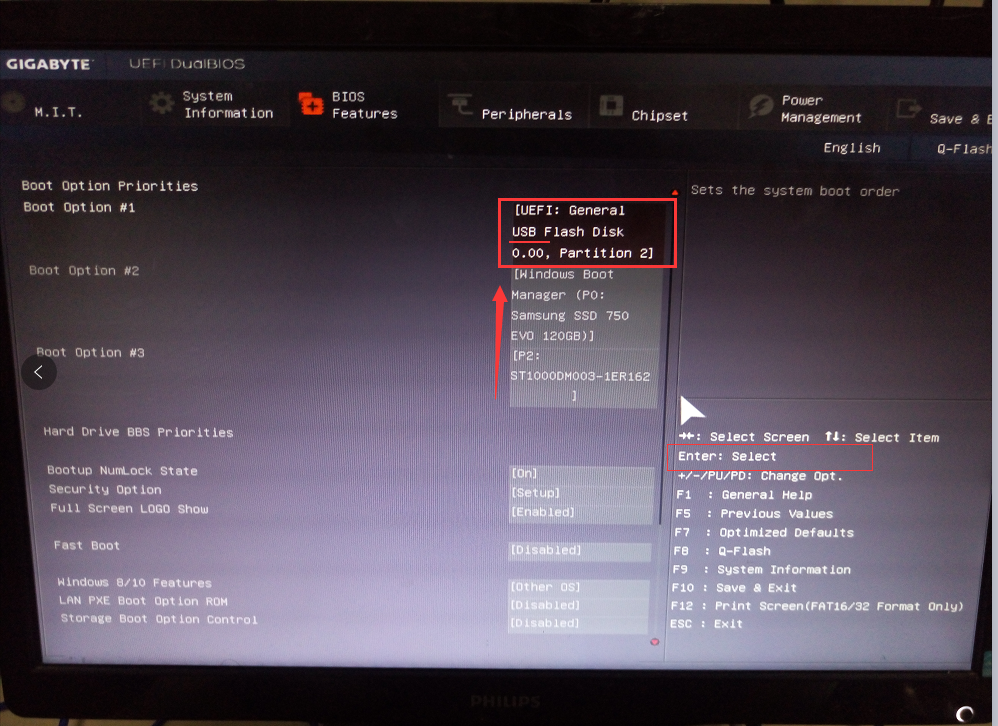
bios设置界面6
接着我们看到【Save &Exit】键,也就是保存的意思,图示为F10,按键盘【F10】此时弹出一个窗口确认,直接按回车键【enter】

bios设置界面7
重启进入windows启动管理器,出现PE系统,就意味着BIOS启动项调好了,接下来就可以开始安装系统了
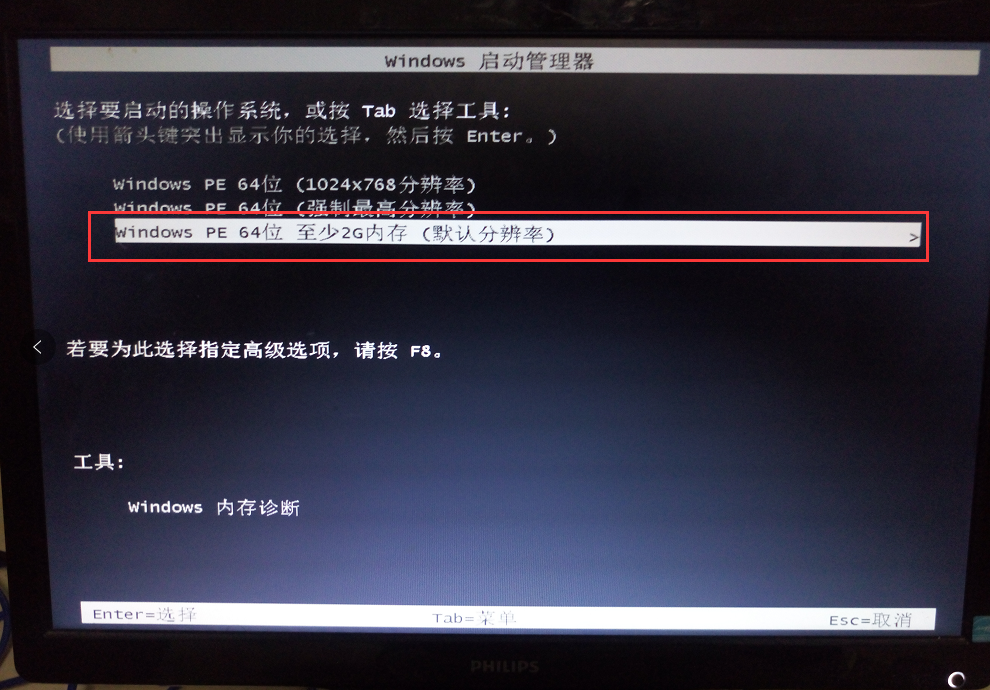
bios设置界面8
以上就是u盘设置硬盘启动,想必你也已经学会了,希望可以帮助到你。






 立即下载
立即下载







 魔法猪一健重装系统win10
魔法猪一健重装系统win10
 装机吧重装系统win10
装机吧重装系统win10
 系统之家一键重装
系统之家一键重装
 小白重装win10
小白重装win10
 杜特门窗管家 v1.2.31 官方版 - 专业的门窗管理工具,提升您的家居安全
杜特门窗管家 v1.2.31 官方版 - 专业的门窗管理工具,提升您的家居安全 免费下载DreamPlan(房屋设计软件) v6.80,打造梦想家园
免费下载DreamPlan(房屋设计软件) v6.80,打造梦想家园 全新升级!门窗天使 v2021官方版,保护您的家居安全
全新升级!门窗天使 v2021官方版,保护您的家居安全 创想3D家居设计 v2.0.0全新升级版,打造您的梦想家居
创想3D家居设计 v2.0.0全新升级版,打造您的梦想家居 全新升级!三维家3D云设计软件v2.2.0,打造您的梦想家园!
全新升级!三维家3D云设计软件v2.2.0,打造您的梦想家园! 全新升级!Sweet Home 3D官方版v7.0.2,打造梦想家园的室内装潢设计软件
全新升级!Sweet Home 3D官方版v7.0.2,打造梦想家园的室内装潢设计软件 优化后的标题
优化后的标题 最新版躺平设
最新版躺平设 每平每屋设计
每平每屋设计 [pCon planne
[pCon planne Ehome室内设
Ehome室内设 家居设计软件
家居设计软件 微信公众号
微信公众号

 抖音号
抖音号

 联系我们
联系我们
 常见问题
常见问题



