-
U盘启动盘制作工具最新下载
- 2017-09-14 11:56:56 来源:windows10系统之家 作者:爱win10
网上使用U盘启动制作系统的教程有很多,U盘启动盘制作工具软件也不少,但是有的教程是缺乏实际性,跟应用能力,下面小编推荐你们使用一款制作过程简单、快速的U盘启动制作工具教程。
网上U盘启动盘制作工具有不少,不过有一些是版本老旧,已经无法根据新版系统换系统了,为了让新手们少走弯路,小编向你们推荐白一键重装U盘启动盘,该工具简单,快捷而且高效,是新手的不二之选。
U盘启动盘制作工具教程介绍
首先,在网上搜索并下载“小白一键重装系统”,在其官网上下载该软件工具。

U盘界面1
准备好一个8G以上的U盘

U盘界面2
打开安装好的“小白一键重装”(安装前,先把安全卫士或杀毒软件关闭,避免引起冲突导致安装失败)

U盘界面3
打开“U盘启动”,在下列菜单中,选择U盘模式。

U盘界面4
软件识别后的U盘,出现在列表中,勾选U盘。

U盘界面5
右下角,选择PE版本

U盘界面6
在弹出的界面中,有“初级版”和“高级版”两个选项版本,小编建议选择“高级版”。

U盘界面7
。
可以定义相关参数

U盘界面8
确定好相关设置后,点击一键制作,启动U盘。

U盘界面9
格式化中,有“格式化U盘且不丢失数据”和“格式化U盘且丢失数据”可以选择想要的选项。
是想清除U盘,还是想保留U盘里面相关的资料文件,建议选择第一选项。点击“确定”。

U盘界面10
在给出的系统中,您可以选择想要制作的系统,在这里我们选择的是win10 64位。

U盘界面11
选择好系统后,点击勾选,确定好点击“下载系统盘制作U盘”进行系统下载。

U盘界面12
系统正在下载中,无需任何操作,等待即可。

U盘界面13
制作完成后,会弹出下图界面提示启动U盘制作完成,点击“确定”即可。

U盘界面14
至此,小白一键重装U盘启动盘制作工具已经完成了。
猜您喜欢
- 惠普bios,小编告诉你惠普bios怎么设置..2018-06-11
- 小编告诉你进入bios2017-09-27
- 一键u盘装xp系统,小编告诉你如何使用U..2017-12-07
- win7无法用U盘重装系统解决方法..2017-08-03
- win10系统下载到u盘安装教程..2022-09-18
- u盘病毒清除的方法2017-02-17
相关推荐
- 怎么用u盘重装系统 2019-07-02
- U盘修复工具_小编告诉你金士顿U盘修复.. 2017-11-17
- win7系统不显示U盘怎么办 2017-04-09
- 如何刷bios,小编告诉你联想电脑如何刷.. 2018-01-03
- 小编告诉你用U盘怎么装系统.. 2017-09-07
- u盘启动刷bios方法介绍 2017-06-29





 魔法猪一健重装系统win10
魔法猪一健重装系统win10
 装机吧重装系统win10
装机吧重装系统win10
 系统之家一键重装
系统之家一键重装
 小白重装win10
小白重装win10
 深度技术ghost Xp Sp3 专业装机版1709
深度技术ghost Xp Sp3 专业装机版1709 Instagiffer v1.20 免费安装版 (GIF图片制作软件)
Instagiffer v1.20 免费安装版 (GIF图片制作软件) Google Chrome 41稳定版 v41.0.2272.118绿色版(32/64位)
Google Chrome 41稳定版 v41.0.2272.118绿色版(32/64位) UU手游浏览器 v1.1.0官方版
UU手游浏览器 v1.1.0官方版 雨林木风ghost xp sp3旗舰版系统下载1707
雨林木风ghost xp sp3旗舰版系统下载1707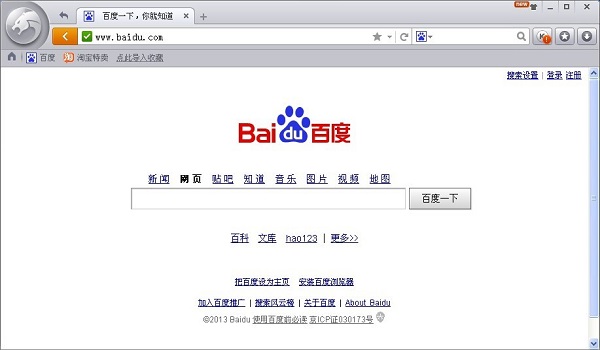 金山猎豹浏览器v3.2绿色版(安全快捷的浏览器)
金山猎豹浏览器v3.2绿色版(安全快捷的浏览器) 系统之家win1
系统之家win1 系统之家win1
系统之家win1 电脑公司Ghos
电脑公司Ghos 系统之家ghos
系统之家ghos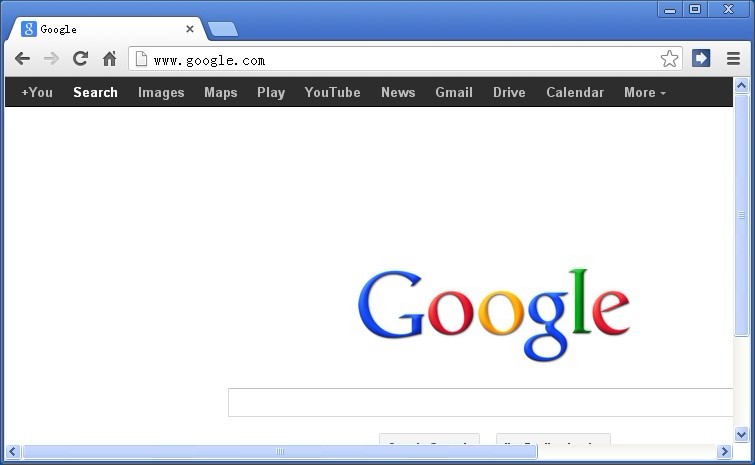 Chrome 27.0.
Chrome 27.0. 小白系统ghos
小白系统ghos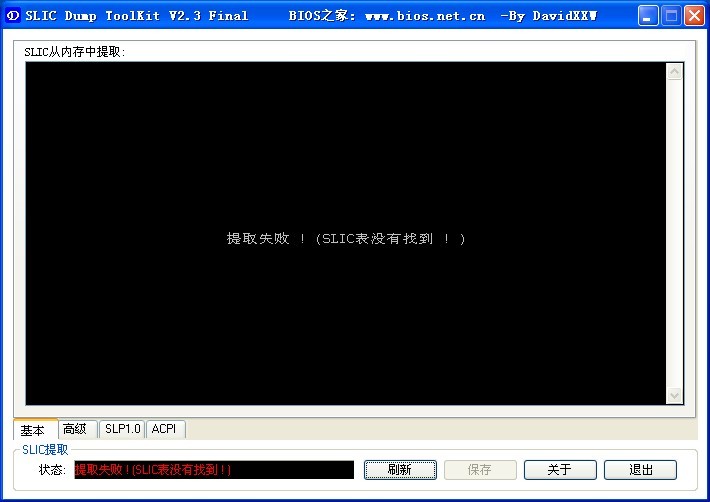 SLIC DUMP To
SLIC DUMP To 雨林木风ghos
雨林木风ghos 雨林木风Ghos
雨林木风Ghos 航服宝浏览器
航服宝浏览器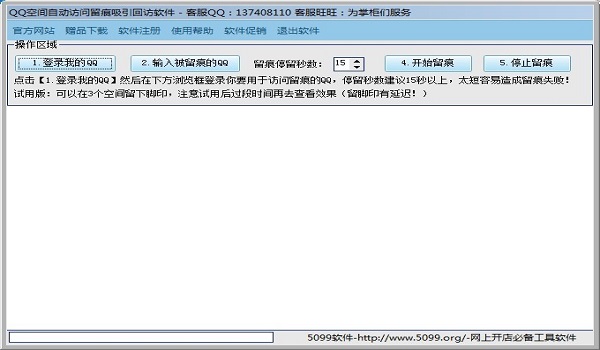 QQ空间自动访
QQ空间自动访 粤公网安备 44130202001061号
粤公网安备 44130202001061号