小编告诉你制作u盘启动盘
分类:U盘教程 发布时间:2017-09-30 11:55:25
怎么制作u盘启动盘?我们要使用U盘安装系统,制作u盘启动盘是必不可少的一步,我们需要制作好的启动盘来进入PE系统将系统镜像安装上。
使用u盘安装系统是目前最简单、最安全、最实用的系统安装方法,满足绝大部分用户的基本需求,但是要用U盘安装系统要先制作u盘启动盘如果你不知道该如何挑选,那么小编我强烈推荐你使用这款制作u盘启动盘。
制作u盘启动盘
我们打开下载好的小白一键重装系统软件,点击【u盘模式】
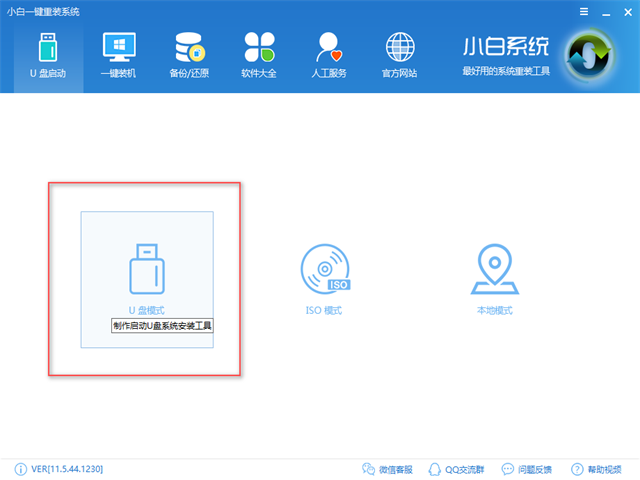
制作启动盘界面1
选择要制作的U盘,如果你插入多个U盘,要注意一下,不要选错了

制作启动盘界面2
下一步点击【一键制作启动U盘】,此时你还会看到左下角提示你电脑bios启动快捷键
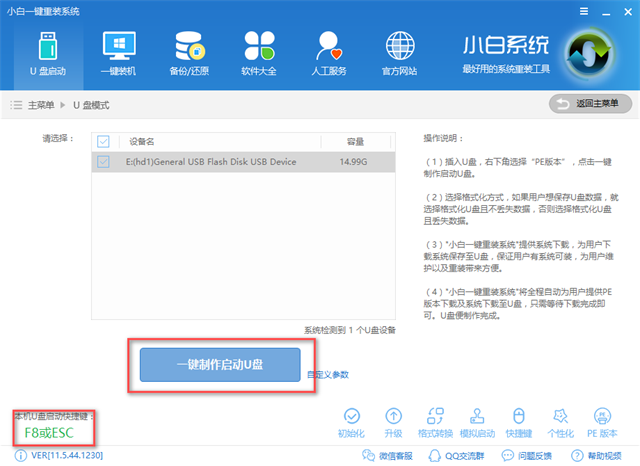
制作启动盘界面3
推荐选择bios启动即可,
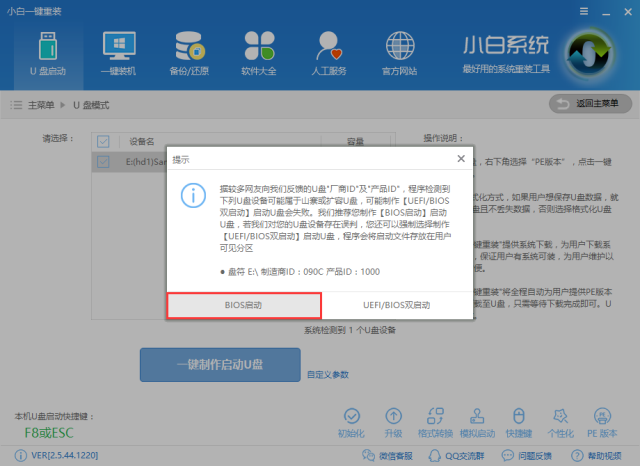
制作启动盘界面4
提示选择PE的版本,我们选择高级版就好了,功能更加齐全,详细可点查看说明了解,选完点击确定
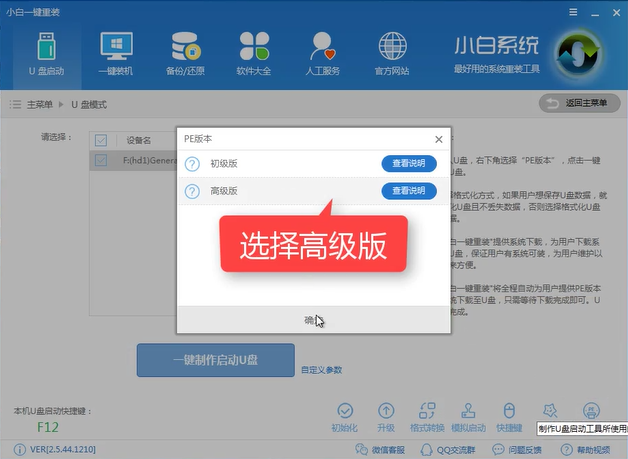
制作启动盘界面5
选择格式化方式,选择并确定【格式化U盘且不丢失数据】
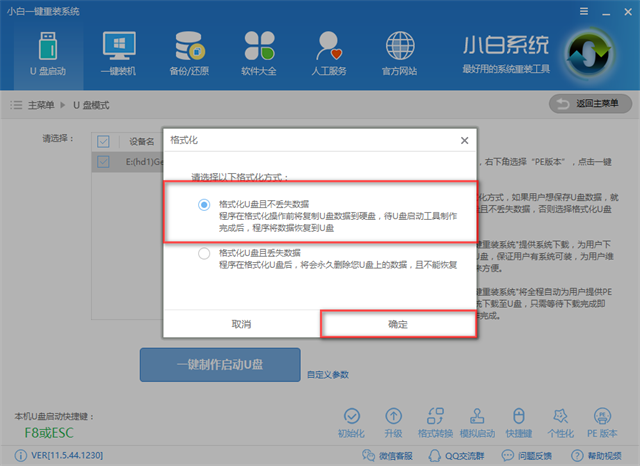
制作启动盘界面6
选择系统,我们可以在这里看到从xp到win10的系统应有尽有,勾选所需系统,点击【下载系统且制作U盘】
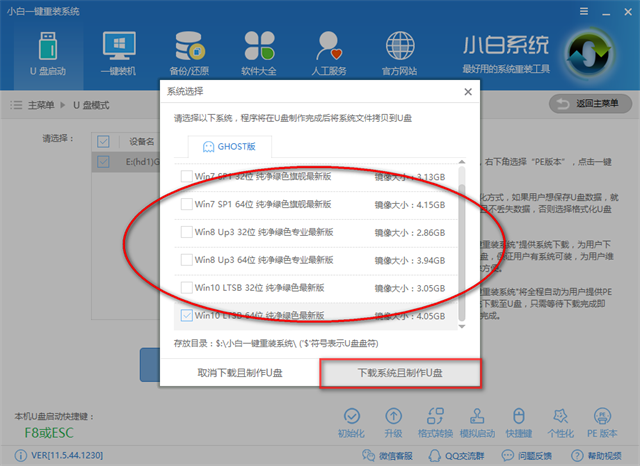
制作启动盘界面7
如果你想要自行准备系统镜像的,可以点击【取消下载且制作U盘】
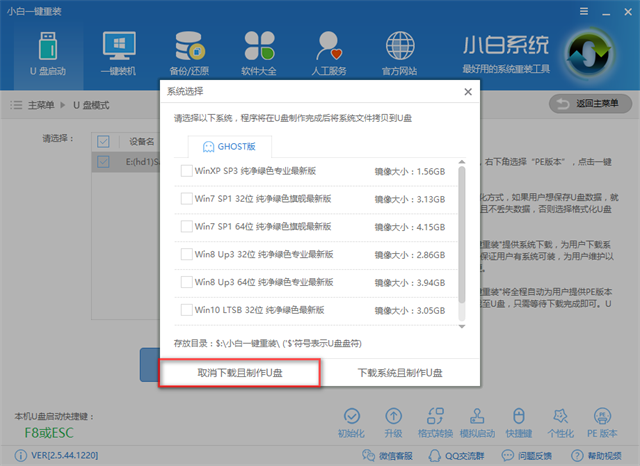
制作启动盘界面8
软件将开始下载所需文件并制作PE系统,下载的速度受本地网络影响
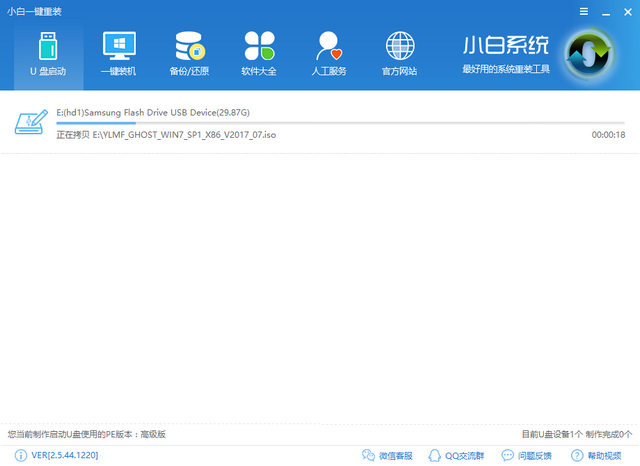
制作启动盘界面9
如果是制作失败的建议先手动格式化U盘在来制作,失败的概率是非常低的。
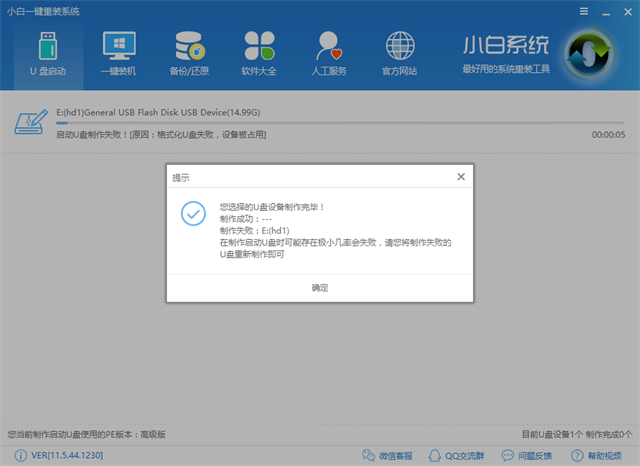
制作启动盘界面10
制作完成后我们可以看到提示,左下角也有提示制作完成点击确定,完成后
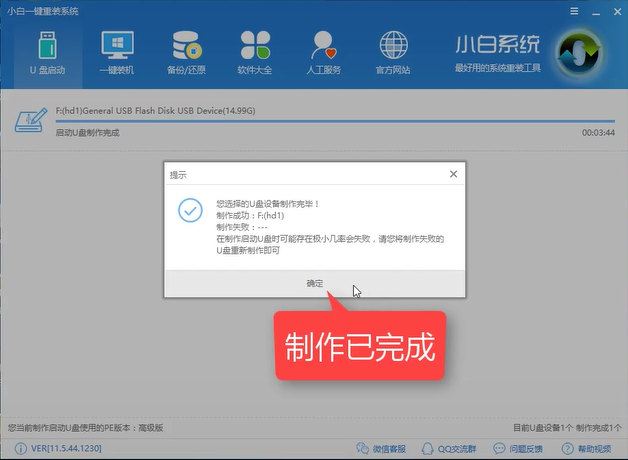
制作启动盘界面11
完成后 我们点击【模拟启动】
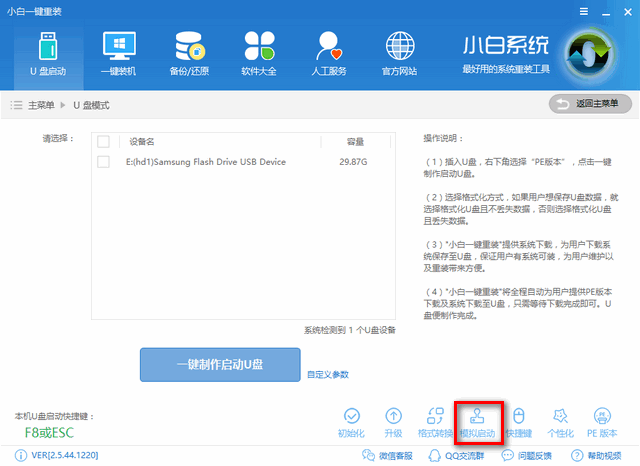
制作启动盘界面12
可以进入PE则表示制作成功了。

制作启动盘界面13
以上就是制作u盘启动盘的详细教程了,希望可以帮助到大家,感兴趣的朋友也可以前往官网了解更多功能。






 立即下载
立即下载







 魔法猪一健重装系统win10
魔法猪一健重装系统win10
 装机吧重装系统win10
装机吧重装系统win10
 系统之家一键重装
系统之家一键重装
 小白重装win10
小白重装win10
 杜特门窗管家 v1.2.31 官方版 - 专业的门窗管理工具,提升您的家居安全
杜特门窗管家 v1.2.31 官方版 - 专业的门窗管理工具,提升您的家居安全 免费下载DreamPlan(房屋设计软件) v6.80,打造梦想家园
免费下载DreamPlan(房屋设计软件) v6.80,打造梦想家园 全新升级!门窗天使 v2021官方版,保护您的家居安全
全新升级!门窗天使 v2021官方版,保护您的家居安全 创想3D家居设计 v2.0.0全新升级版,打造您的梦想家居
创想3D家居设计 v2.0.0全新升级版,打造您的梦想家居 全新升级!三维家3D云设计软件v2.2.0,打造您的梦想家园!
全新升级!三维家3D云设计软件v2.2.0,打造您的梦想家园! 全新升级!Sweet Home 3D官方版v7.0.2,打造梦想家园的室内装潢设计软件
全新升级!Sweet Home 3D官方版v7.0.2,打造梦想家园的室内装潢设计软件 优化后的标题
优化后的标题 最新版躺平设
最新版躺平设 每平每屋设计
每平每屋设计 [pCon planne
[pCon planne Ehome室内设
Ehome室内设 家居设计软件
家居设计软件 微信公众号
微信公众号

 抖音号
抖音号

 联系我们
联系我们
 常见问题
常见问题



