微软经典Windows操作系统,办公一族得力助手
立即下载,安装Windows7
简介:在使用U盘的过程中,我们经常需要将其格式化为NTFS文件系统,以提高其效率和稳定性。本文将介绍如何使用恰当且精彩的开头引出标题,并简要概括文章内容,阐述自己的论点。

电脑品牌型号:Dell XPS 15
操作系统版本:Windows 10
软件版本:Windows 10自带的磁盘管理工具
1、提高文件传输速度:NTFS文件系统支持更大的文件大小和更高的文件传输速度,使得U盘的读写速度更快。
2、支持更多的文件属性:NTFS文件系统支持更多的文件属性,如文件加密、权限控制等,提供更好的文件管理功能。
1、打开磁盘管理工具:在Windows操作系统中,可以通过右键点击“此电脑”或“我的电脑”,选择“管理”,然后在左侧导航栏中找到“磁盘管理”。
2、选择U盘并格式化:在磁盘管理界面中,找到对应的U盘,右键点击它,选择“格式化”。在弹出的对话框中,选择文件系统为NTFS,并点击“开始”按钮进行格式化。
1、下载并安装第三方格式化工具:在互联网上搜索并下载一款支持U盘格式化的第三方工具,如AOMEI Partition Assistant。
2、打开工具并选择U盘:打开第三方工具后,找到对应的U盘,选择它。
3、选择NTFS文件系统并进行格式化:在工具界面中,选择NTFS文件系统,并点击“应用”按钮进行格式化。
结论:
通过本文的介绍,我们了解到将U盘格式化为NTFS文件系统具有提高文件传输速度和支持更多文件属性的优势。我们可以使用Windows自带的磁盘管理工具或第三方工具来完成格式化操作。选择合适的文件系统对于提高U盘的效率和稳定性非常重要。
 [Vovsoft Collect URL(爬虫软件) v3.0官方版] - 强大的网页爬取工具,助您轻松收集URL![Vovsoft Collect URL(爬虫软件) v3.0官方版] - 快速获取
[Vovsoft Collect URL(爬虫软件) v3.0官方版] - 强大的网页爬取工具,助您轻松收集URL![Vovsoft Collect URL(爬虫软件) v3.0官方版] - 快速获取
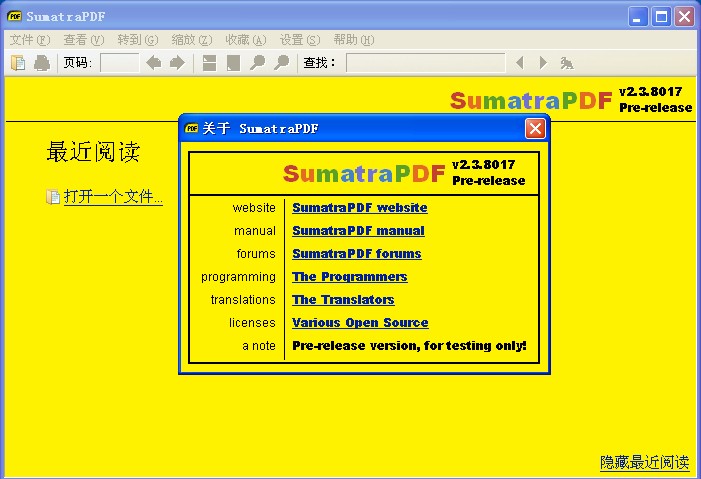 Sumatra PDF v2.3.8017 多国语言版(国外电子阅读软件工具)
Sumatra PDF v2.3.8017 多国语言版(国外电子阅读软件工具)
 Softaken Maildir Converter(电子邮件转换工具) v1.0官方版:高效转换您的邮件文件
Softaken Maildir Converter(电子邮件转换工具) v1.0官方版:高效转换您的邮件文件
 [A站工具姬 v1.0免费版] - 助力您畅享A站的必备工具[A站工具姬 v1.0免费版] - 提供您畅爽A站体验的必备工具[A站工具姬 v1.0免费版] - 让您畅享A站的终极工具[A站工具姬 v1
[A站工具姬 v1.0免费版] - 助力您畅享A站的必备工具[A站工具姬 v1.0免费版] - 提供您畅爽A站体验的必备工具[A站工具姬 v1.0免费版] - 让您畅享A站的终极工具[A站工具姬 v1
 Gammadyne Clyton(电子邮件工具) v25.0官方版:高效邮件管理工具,助您轻松提升工作效率
Gammadyne Clyton(电子邮件工具) v25.0官方版:高效邮件管理工具,助您轻松提升工作效率
 [A站工具姬 v1.0免费版] - 助力您畅享A站的必备工具[A站工具姬 v1.0免费版] - 提供您畅爽A站体验的必备工具[A站工具姬 v1.0免费版] - 让您畅享A站的终极工具[A站工具姬 v1
[A站工具姬 v1.0免费版] - 助力您畅享A站的必备工具[A站工具姬 v1.0免费版] - 提供您畅爽A站体验的必备工具[A站工具姬 v1.0免费版] - 让您畅享A站的终极工具[A站工具姬 v1