微软经典Windows操作系统,办公一族得力助手
立即下载,安装Windows7
简介:本文将介绍如何将U盘系统安装到电脑。通过以下步骤,您可以将操作系统安装到U盘中,从而实现在不同电脑上随时随地使用自己的个人系统。

电脑品牌型号:HP EliteBook 840 G5
操作系统版本:Windows 10
软件版本:Rufus 3.11
1、选择一款高质量的U盘,容量至少为16GB,确保U盘没有重要数据。
2、下载所需的操作系统镜像文件,例如Windows 10的ISO文件。
1、打开Rufus软件,并将U盘插入电脑。
2、在Rufus界面中,选择正确的U盘设备。
3、在“引导选择”中,选择“光盘或ISO映像”,并点击右侧的“选择”按钮,选择之前下载的系统镜像文件。
4、在“分区方案”中,选择“MBR”(适用于BIOS和UEFI)。
5、点击“开始”按钮,Rufus将开始制作可启动U盘。
1、将制作好的可启动U盘插入需要安装系统的电脑。
2、重启电脑,并在开机时按下相应的按键(通常是F2、F10、F12等)进入BIOS设置。
3、在BIOS设置中,找到“启动顺序”或“Boot Order”选项。
4、将可启动U盘移动到首位,确保电脑首先从U盘启动。
5、保存设置并退出BIOS。
1、电脑将从U盘启动,进入系统安装界面。
2、按照界面提示,选择安装语言、时区等设置。
3、选择安装目标磁盘,可以选择U盘或其他硬盘。
4、点击“下一步”按钮,系统将开始安装。
5、等待安装完成,根据提示进行后续设置。
总结:通过以上步骤,您可以将U盘制作成可启动的系统安装盘,并在需要安装系统的电脑上进行安装。这种方法非常方便,可以随时随地使用自己的个人系统,无需依赖特定电脑。
 优化后的标题内容:「邮件恢复神器 DiskInternals Outlook Recovery v5.3 官方版,轻松找回丢失的邮件!」
优化后的标题内容:「邮件恢复神器 DiskInternals Outlook Recovery v5.3 官方版,轻松找回丢失的邮件!」
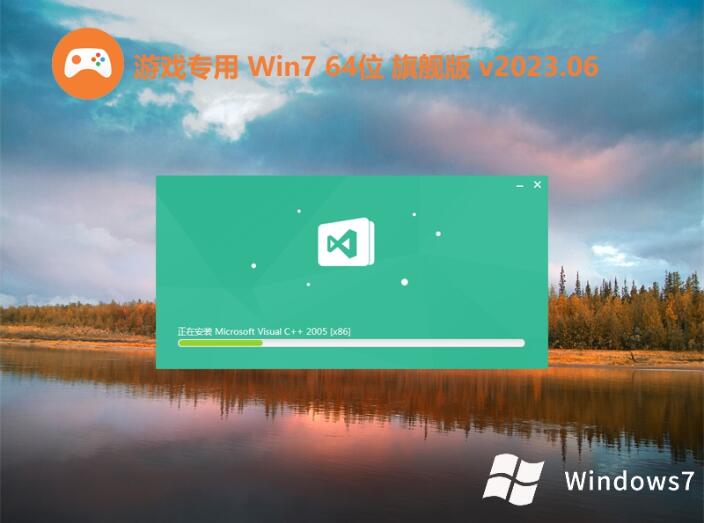 游戏专用win7 64位多功能流畅版v2023.06
游戏专用win7 64位多功能流畅版v2023.06
 BitRecover MBOX Converter Wizard(MBOX邮件转换工具) v8.7.0官方版:高效转换MBOX邮件格式,快速解决邮件转换需求
BitRecover MBOX Converter Wizard(MBOX邮件转换工具) v8.7.0官方版:高效转换MBOX邮件格式,快速解决邮件转换需求
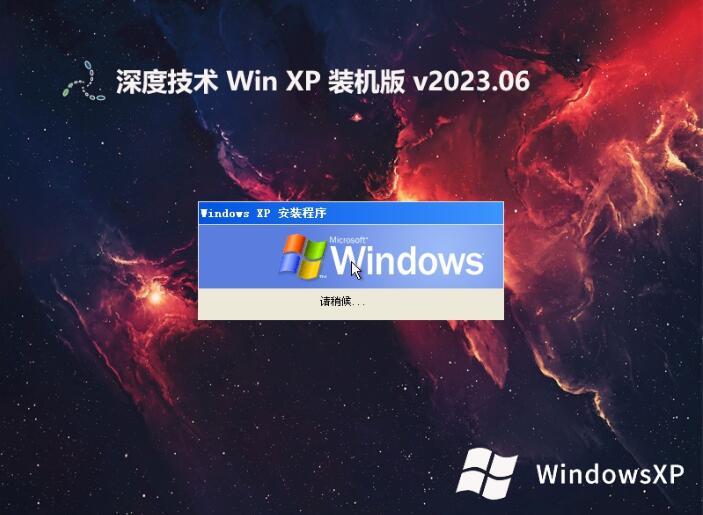 深度技术ghost XP3精品极简版v2023.06
深度技术ghost XP3精品极简版v2023.06
 [Vovsoft Collect URL(爬虫软件) v3.0官方版] - 强大的网页爬取工具,助您轻松收集URL![Vovsoft Collect URL(爬虫软件) v3.0官方版] - 快速获取
[Vovsoft Collect URL(爬虫软件) v3.0官方版] - 强大的网页爬取工具,助您轻松收集URL![Vovsoft Collect URL(爬虫软件) v3.0官方版] - 快速获取
 [Vovsoft Collect URL(爬虫软件) v3.0官方版] - 强大的网页爬取工具,助您轻松收集URL![Vovsoft Collect URL(爬虫软件) v3.0官方版] - 快速获取
[Vovsoft Collect URL(爬虫软件) v3.0官方版] - 强大的网页爬取工具,助您轻松收集URL![Vovsoft Collect URL(爬虫软件) v3.0官方版] - 快速获取