微软经典Windows操作系统,办公一族得力助手
立即下载,安装Windows7
简介:本文将介绍如何使用U盘启动BIOS设置,为读者提供简单操作指南。通过使用U盘启动BIOS设置,用户可以轻松地进行系统设置和维护,提高电脑的性能和稳定性。

品牌型号:华硕ROG Strix G15
操作系统版本:Windows 10
软件版本:BIOS版本1.2.3
1、插入U盘:将准备好的U盘插入电脑的USB接口。
2、下载启动文件:从华硕官方网站下载最新的BIOS启动文件,并将其保存到U盘中。
3、重启电脑:点击“开始菜单”,选择“电源”,然后选择“重新启动”。
1、按键进入BIOS:在电脑重新启动的过程中,按下F2键或者Del键进入BIOS设置界面。
2、选择启动选项:在BIOS设置界面中,使用方向键选择“Boot”或“启动”选项。
3、设置启动顺序:在启动选项中,将U盘设为第一启动项,确保电脑会从U盘启动。
1、保存设置:在BIOS设置界面中,找到“Save and Exit”或“保存并退出”选项,按下相应的按键保存设置。
2、重启电脑:按下电脑机箱上的电源按钮,将电脑重新启动。
3、U盘启动:在电脑重新启动的过程中,系统会自动从U盘启动,进入BIOS设置界面。
通过本文介绍的简单操作指南,读者可以轻松地使用U盘启动BIOS设置。这一操作对于系统设置和维护非常重要,可以提高电脑的性能和稳定性。建议读者在进行BIOS设置时,仔细阅读相关文档,并谨慎操作,以免造成不必要的损失。未来的研究方向可以探索更多BIOS设置的技巧和方法,进一步提升电脑的性能和用户体验。
 [A站工具姬 v1.0免费版] - 助力您畅享A站的必备工具[A站工具姬 v1.0免费版] - 提供您畅爽A站体验的必备工具[A站工具姬 v1.0免费版] - 让您畅享A站的终极工具[A站工具姬 v1
[A站工具姬 v1.0免费版] - 助力您畅享A站的必备工具[A站工具姬 v1.0免费版] - 提供您畅爽A站体验的必备工具[A站工具姬 v1.0免费版] - 让您畅享A站的终极工具[A站工具姬 v1
 CTtest v1.0:电信上下行加速,提升网络体验!
CTtest v1.0:电信上下行加速,提升网络体验!
 [Vovsoft Collect URL(爬虫软件) v3.0官方版] - 强大的网页爬取工具,助您轻松收集URL![Vovsoft Collect URL(爬虫软件) v3.0官方版] - 快速获取
[Vovsoft Collect URL(爬虫软件) v3.0官方版] - 强大的网页爬取工具,助您轻松收集URL![Vovsoft Collect URL(爬虫软件) v3.0官方版] - 快速获取
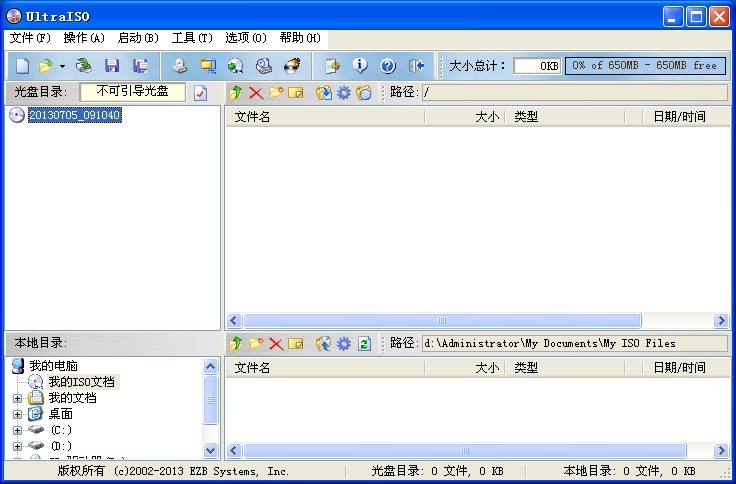 UltraISO软碟通 9.5.5.2960 简体中文注册版 (光盘映像文件工具)
UltraISO软碟通 9.5.5.2960 简体中文注册版 (光盘映像文件工具)
 [Vovsoft Download Mailbox Emails(邮件下载工具) v1.5官方版] 优化建议:高效下载邮件工具 - Vovsoft Download Mailbox Emails v1
[Vovsoft Download Mailbox Emails(邮件下载工具) v1.5官方版] 优化建议:高效下载邮件工具 - Vovsoft Download Mailbox Emails v1
 v1.0.8.8免费版搜索热点榜:最新最热的搜索热点一手掌握!
v1.0.8.8免费版搜索热点榜:最新最热的搜索热点一手掌握!