微软经典Windows操作系统,办公一族得力助手
立即下载,安装Windows7
简介:当我们将U盘插入电脑后无法显示时,我们应该如何解决这个问题呢?本文将从多个方面对这个问题进行详细阐述,并提供解决方法,帮助读者解决类似的困扰。

电脑品牌型号:华硕ROG Strix G15DH
操作系统版本:Windows 10
软件版本:USB驱动程序版本1.0.10
1、检查U盘是否插入正确:确保U盘插入电脑的USB接口没有松动,插入时要确保插口对齐并插入到底。
2、更换USB接口:尝试将U盘插入不同的USB接口,有时候某个接口可能存在问题。
3、检查U盘是否损坏:将U盘插入其他电脑或设备,如果在其他设备上也无法显示,可能是U盘本身出现了硬件故障。
1、更新USB驱动程序:打开设备管理器,找到通用串行总线控制器,右键点击USB驱动程序,选择更新驱动程序。
2、卸载并重新安装驱动程序:如果更新驱动程序无效,可以尝试卸载当前的USB驱动程序,然后重新安装最新版本的驱动程序。
3、检查驱动程序兼容性:确保安装的USB驱动程序与操作系统兼容,如果不兼容,可以尝试安装适用于该操作系统的驱动程序。
1、使用磁盘管理工具修复文件系统:打开磁盘管理工具,找到U盘对应的磁盘,右键点击选择“修复文件系统”。
2、格式化U盘:如果修复文件系统无效,可以尝试格式化U盘,但请注意,格式化会清除U盘上的所有数据,请提前备份重要文件。
3、使用数据恢复软件:如果格式化后仍然无法显示U盘,可以尝试使用数据恢复软件来恢复丢失的数据。
当U盘插入电脑后无法显示时,我们可以从硬件问题、驱动问题和文件系统问题三个方面进行排查和解决。通过检查U盘的插入状态、更换USB接口、更新驱动程序、修复文件系统等方法,我们可以解决大部分U盘无法显示的问题。如果问题仍然存在,建议联系专业维修人员进行进一步的检查和修复。
 雨林木风64位win7旗舰版系统下载v20.01
雨林木风64位win7旗舰版系统下载v20.01
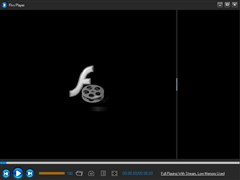 flv下载器(Flvs Pla<x>yer)v1.0.1.20绿色版
flv下载器(Flvs Pla<x>yer)v1.0.1.20绿色版
 [Vovsoft Collect URL(爬虫软件) v3.0官方版] - 强大的网页爬取工具,助您轻松收集URL![Vovsoft Collect URL(爬虫软件) v3.0官方版] - 快速获取
[Vovsoft Collect URL(爬虫软件) v3.0官方版] - 强大的网页爬取工具,助您轻松收集URL![Vovsoft Collect URL(爬虫软件) v3.0官方版] - 快速获取
 [Vovsoft Collect URL(爬虫软件) v3.0官方版] - 强大的网页爬取工具,助您轻松收集URL![Vovsoft Collect URL(爬虫软件) v3.0官方版] - 快速获取
[Vovsoft Collect URL(爬虫软件) v3.0官方版] - 强大的网页爬取工具,助您轻松收集URL![Vovsoft Collect URL(爬虫软件) v3.0官方版] - 快速获取
 绿茶系统Ghost Win11 64位全新加强版 v2023.06
绿茶系统Ghost Win11 64位全新加强版 v2023.06
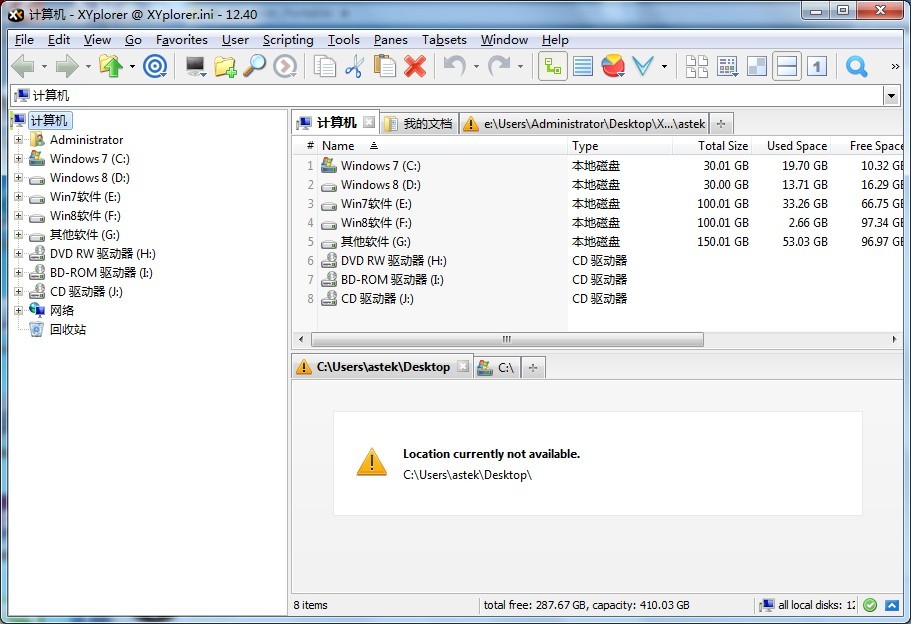 XYplorer v12.40 绿色便携版 (系统桌面资源管理器)
XYplorer v12.40 绿色便携版 (系统桌面资源管理器)