win10开启热点具体操作方法
分类:win10教程 发布时间:2017-05-30 04:02:22
win10开启热点的方法是什么,现在我们身边已经离不开无线网络,网友们的家里面没有无线,只有有线网络和一台笔记本电脑,那么就可以设置win10热点,对于电脑新手来说,设置热点当然有难度,现在就让系统之家小编教你们win10开启热点具体操作方法吧。
在开始菜单的那个图标上点击右键然后再点击命令提示符(管理员)
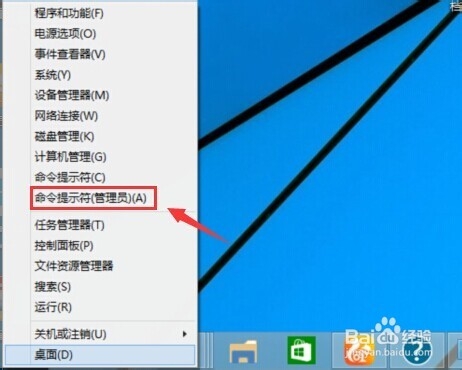
在弹出来的命令提示符中输入:netsh wlan set hostednetwork mode=allow ssid=jingyan key=jingyan147258
回车
解释一下:
ssid就是无线热点显示的名称
key当然就是无线热点的密码。

3再在令提示符中输入:system32>netsh wlan start hostednetwork 回车
这样大概就可以了去验证一下吧!
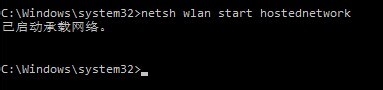
电脑操作
在桌面上点击网络右键,在出来的窗口中点击更改适配器设置。
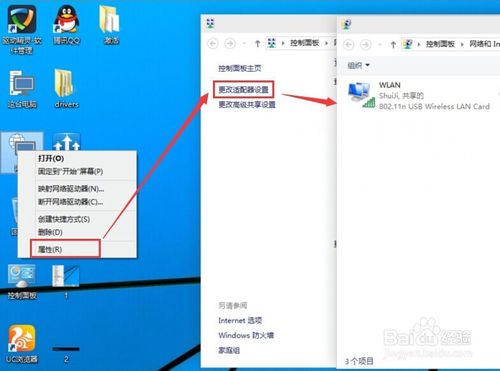
在WLAN上面点击右键然后再点击属性
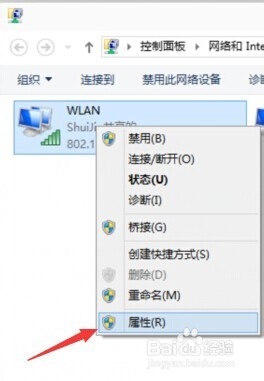
进入WLAN属性界面后点击共享选项,勾选允许其他网络用户通过此计算机的Internet连接连接。然后在家庭网络连接下面选择创热点虚拟网卡。
虚拟热点网卡的名称一般为:Microsoft托管网络适配器。
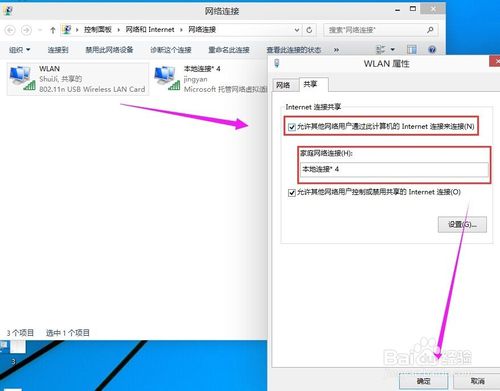
验证
进入适配器设置界面看看是不是多了如下图所示的这个网络连接。
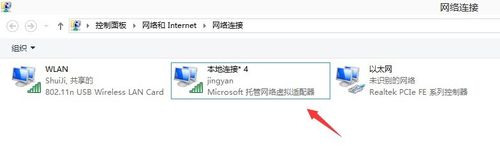
然后在手机上搜索一下看看是不是有刚刚设置的那个jingyan那个WIFI网络名称。输入密码连接就可以使用电脑上的网络了。
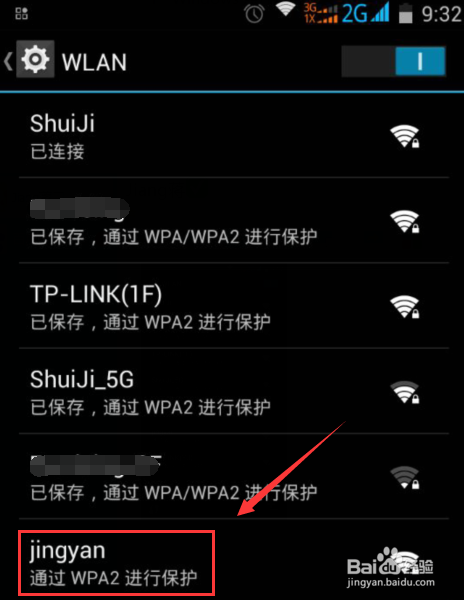
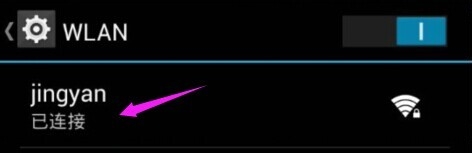
综上所述,这就是win10开启热点具体操作方法了,当你手机没流量的时候,又想使用UC看小视屏,那怎么办?系统之家小编这个方法就可以帮助到你们了,只要你有一台笔记本电脑和有线网络,小编的这个方法就可以快速帮你们开启无线热点了。如果觉得windows10系统不适合,需要重装windows7旗舰版系统就来系统之家官网吧。






 立即下载
立即下载







 魔法猪一健重装系统win10
魔法猪一健重装系统win10
 装机吧重装系统win10
装机吧重装系统win10
 系统之家一键重装
系统之家一键重装
 小白重装win10
小白重装win10
 杜特门窗管家 v1.2.31 官方版 - 专业的门窗管理工具,提升您的家居安全
杜特门窗管家 v1.2.31 官方版 - 专业的门窗管理工具,提升您的家居安全 免费下载DreamPlan(房屋设计软件) v6.80,打造梦想家园
免费下载DreamPlan(房屋设计软件) v6.80,打造梦想家园 全新升级!门窗天使 v2021官方版,保护您的家居安全
全新升级!门窗天使 v2021官方版,保护您的家居安全 创想3D家居设计 v2.0.0全新升级版,打造您的梦想家居
创想3D家居设计 v2.0.0全新升级版,打造您的梦想家居 全新升级!三维家3D云设计软件v2.2.0,打造您的梦想家园!
全新升级!三维家3D云设计软件v2.2.0,打造您的梦想家园! 全新升级!Sweet Home 3D官方版v7.0.2,打造梦想家园的室内装潢设计软件
全新升级!Sweet Home 3D官方版v7.0.2,打造梦想家园的室内装潢设计软件 优化后的标题
优化后的标题 最新版躺平设
最新版躺平设 每平每屋设计
每平每屋设计 [pCon planne
[pCon planne Ehome室内设
Ehome室内设 家居设计软件
家居设计软件 微信公众号
微信公众号

 抖音号
抖音号

 联系我们
联系我们
 常见问题
常见问题



