win10修复硬盘详细步骤
分类:win10教程 发布时间:2017-06-03 03:00:03
应该有很多朋友都想要学习win10修复硬盘的方法吧?因为只要学会了这个方法,以后就再也不怕移动硬盘出故障了!可是没有win10修复硬盘教程的话,我们根本接触不到这个方法的核心内容。所以今天windows之家小编就给大家带来win10修复硬盘详细步骤,一起来看看吧!
硬盘修复准备工具:
1、一台可以正常使用的电脑
2、U盘一个
3、故障硬盘
推荐阅读:win7系统下载旗舰版
硬盘坏了怎么修复教程:
1、首先将U盘制作成启动盘,大家可以借助“电脑店”、“老毛桃”或者U大师等软件,将U盘制作成启动盘,制作方法很简单,这在我们之前的很多U盘安装系统教程中都有详细的介绍。
还不了解制作方法的朋友,请阅读:电脑店U盘启动盘制作图文教程 或 老毛桃U盘启动盘制作图文教程
2、制作好U盘启动后,我们再关闭电脑,关机后然后插入制作好的U盘到电脑,另外将损坏的硬盘也安装到电脑中,然后重新启动电脑按Del键,进入BIOS设置,然后设置第一启动项(教程:设置电脑开机从U盘启动详细方法),完成后,重启电脑,我们即可进入U盘启动,之后选额进入PE系统,如下图所示:
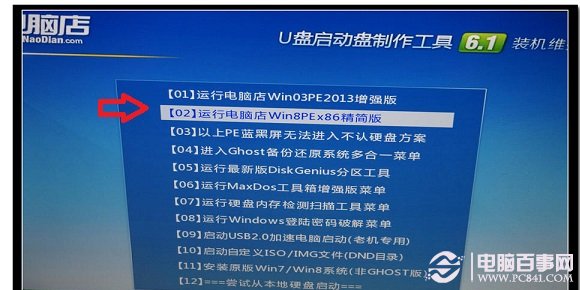
win10修复硬盘详细步骤图1
进入PE系统:
3、进入PE系统后,我们在桌面上可以看到有一个“DiskGenius硬盘分区工具”,我们点击进入DiskGenius,进入里边我们必须要看到可以检测到这块硬盘,如果检测不到,基本该硬盘已经没法通过普通的方式免费修复了。通常硬盘如果问题不严重,我们进入DiskGenius工具还是可以正常识别到应怕分区的,如下图所示:

win10修复硬盘详细步骤图2
检测硬盘能否被电脑识别
如上图所示,故障硬盘依旧可以被正常识别,对于这种情况修复就比较好办了,解下来我们就可以尝试修复硬盘了。
4、关闭刚才打开DiskGenius,然后从左下角的开始里操作选择重启电脑,然后又会进入U盘启动界面此时我们选择“运行硬盘内存检测扫描菜单(也可直接按数字7选中)”选中后,按Entel回车键确认即可,如下图所示:

win10修复硬盘详细步骤图3
运行硬盘内存检测扫描菜单
进入运行硬盘内存检测扫描菜单操作界面后,我们再使用键盘上的↓键选择第二项的“运行硬盘再生器硬盘修复工具”选中后,按回车键运行即可,如下图所示:
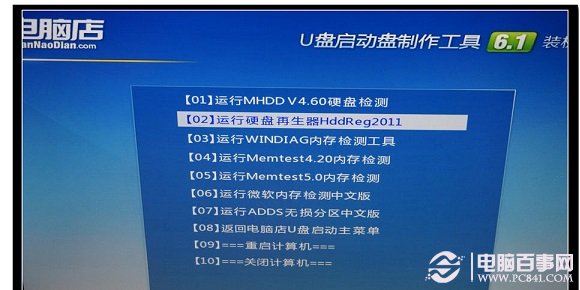
win10修复硬盘详细步骤图4
硬盘坏了怎么修复 教你如何修复硬盘坏道
5、接下来即可进入硬盘修复界面,这里还需要注意选择需要修复那个硬盘,如下图所示:
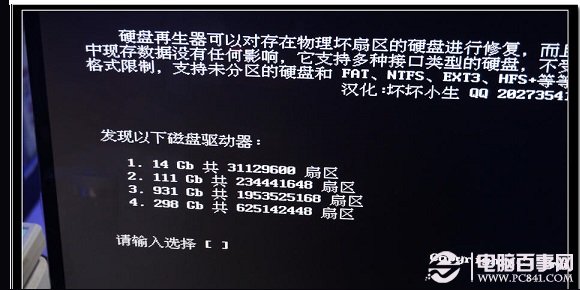
win10修复硬盘详细步骤图5
输入数字选择需要修复的硬盘
如上图,此时该工具会检测到连接在电脑中所有的存储设备,其中第一项为14G容量,很明显是笔者的16G U盘设备,还有其他的为笔者电脑中的硬盘。这里选择的时候,主要是根据硬盘容量来选择到底属于那块硬盘,由于笔者电脑连接了几块硬盘,故障不能用的硬盘是320G的,很明显可以看出是第四项。(如果大家不方便区别,不妨关闭电脑,将好的硬盘都断开连接,仅留下故障硬盘和U盘插入电脑即可,这样就非常好分辨了。
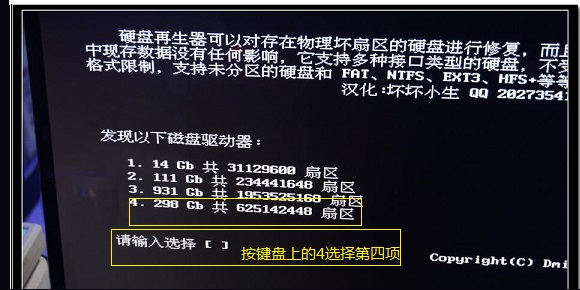
win10修复硬盘详细步骤图6
选择需要修复的磁盘
上面选择完成后,之后我们再选择第二项的“正常扫描(修复/不修复)”选项,如下图所示:
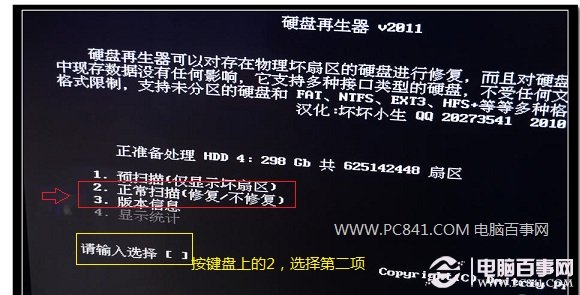
win10修复硬盘详细步骤图7
硬盘坏了怎么修复 教你如何修复硬盘坏道
接下来我们再按键盘上的数字1选择第一项“扫描并修复”,如下图所示:
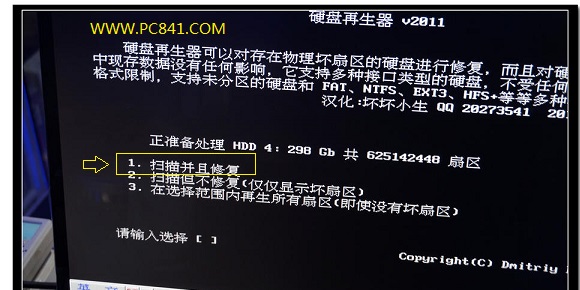
win10修复硬盘详细步骤图8
扫描并修复硬盘
接下来就会进入漫长的硬盘扫描与修复阶段,此时我们不要进行任何电脑操作,等待期扫描修复即可,如下图所示:
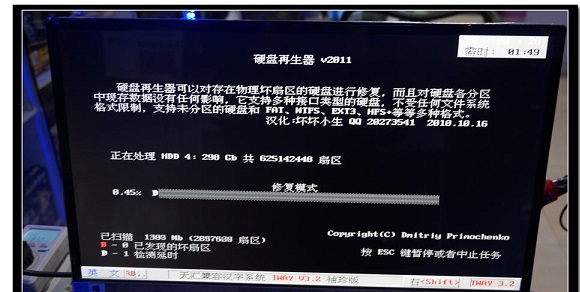
win10修复硬盘详细步骤图9
如果硬盘存在可修复的问题的话,我们可以看到相关故障与修复提示,如下图所示的为扫描一段时间会检查都的硬盘存在坏道,如下图所示:
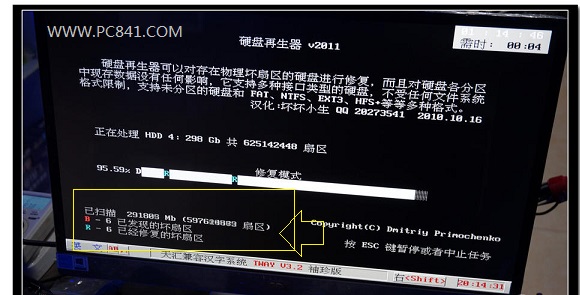
win10修复硬盘详细步骤图10
硬盘扫描与修复进行中
由于硬盘容量较大,扫描与修复需要很长一段时间,基本都需要一两小时左右,因此扫描修复期间,大家也可以去休息下,稍后在看看,一段时间后即可看到扫描修复完成。
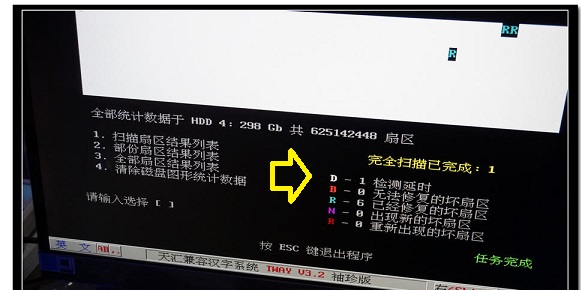
win10修复硬盘详细步骤图11
硬盘扫描修复完成
扫描修复完成之后,我们可以看到,笔者的这块坏硬盘,主要是由于存在坏道的问题,目前基本已经修复完成。
如果运气好的话,修复完成后,我们可以再对硬盘进行格式与重新分区,之后再去重装系统,就可以正常使用了,正常使用后,大家还可以使用HD Tune工具,检测一下硬盘的读取速度,如下图所示,说明硬盘已经没问题了。
相关技巧:硬盘如何分区 菜鸟必看硬盘分区详解
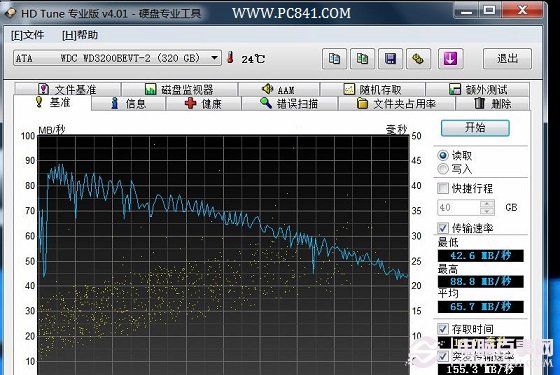
win10修复硬盘详细步骤图12
关于win10修复硬盘详细步骤小编就给大家介绍到这里了,因为小编时间不多了,还赶着去写下一篇教程呢!大家以后如果还有什么关于系统的问题,可以在系统之家站内向小编反映哦,一般来说小编每天都会查看大家的留言然后再写教程的。






 立即下载
立即下载







 魔法猪一健重装系统win10
魔法猪一健重装系统win10
 装机吧重装系统win10
装机吧重装系统win10
 系统之家一键重装
系统之家一键重装
 小白重装win10
小白重装win10
 杜特门窗管家 v1.2.31 官方版 - 专业的门窗管理工具,提升您的家居安全
杜特门窗管家 v1.2.31 官方版 - 专业的门窗管理工具,提升您的家居安全 免费下载DreamPlan(房屋设计软件) v6.80,打造梦想家园
免费下载DreamPlan(房屋设计软件) v6.80,打造梦想家园 全新升级!门窗天使 v2021官方版,保护您的家居安全
全新升级!门窗天使 v2021官方版,保护您的家居安全 创想3D家居设计 v2.0.0全新升级版,打造您的梦想家居
创想3D家居设计 v2.0.0全新升级版,打造您的梦想家居 全新升级!三维家3D云设计软件v2.2.0,打造您的梦想家园!
全新升级!三维家3D云设计软件v2.2.0,打造您的梦想家园! 全新升级!Sweet Home 3D官方版v7.0.2,打造梦想家园的室内装潢设计软件
全新升级!Sweet Home 3D官方版v7.0.2,打造梦想家园的室内装潢设计软件 优化后的标题
优化后的标题 最新版躺平设
最新版躺平设 每平每屋设计
每平每屋设计 [pCon planne
[pCon planne Ehome室内设
Ehome室内设 家居设计软件
家居设计软件 微信公众号
微信公众号

 抖音号
抖音号

 联系我们
联系我们
 常见问题
常见问题



