win10屏蔽广告插件使用方法
分类:win10教程 发布时间:2017-06-03 22:00:45
有网友问系统之家小编关于win10屏蔽广告插件使用方法,由于现在的win10系统广告就消耗了大量的系统资源,而且还会使浏览器插件是浏览器变得笨重,那win10屏蔽广告插件使用方法有哪些呢?因为如果屏蔽flash又使得正常视频无法播放。好了,下面就让小编给大家介绍关于win10屏蔽广告插件使用方法吧。小编推荐ghostwin8.1纯净版。
1.打开edge浏览器,点击右上角的“三颗点”的按钮,然后点击“设置”

win10屏蔽广告插件使用方法图1
2.在最下面有个“高级设置”,点击进去。
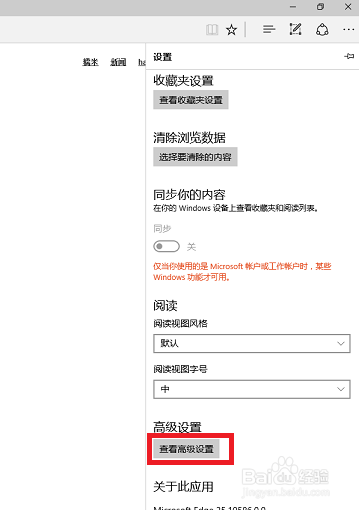
win10屏蔽广告插件使用方法图2
3. 单击“使用Adobe Flash Player” 下面的按钮,以让其显示“关”。
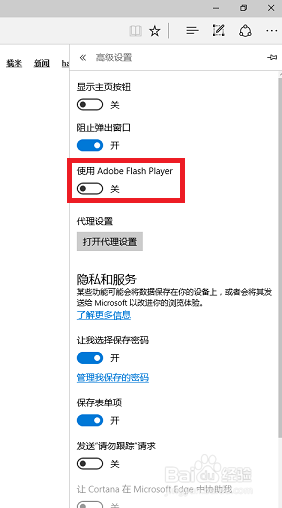
win10屏蔽广告插件使用方法图3
4.以上的操作是屏蔽用flash player 播放的广告,以下是怎么实现用html5播放视频。 打开edge,点击右上角的“三点”按钮,然后点击“使用Internet Explorer 打开”。
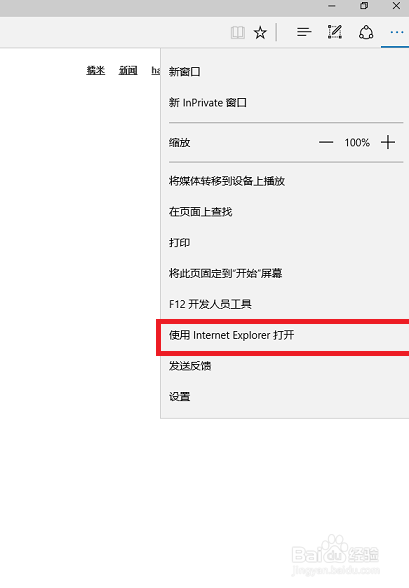
win10屏蔽广告插件使用方法图4
5.打开ie之后,我们就在地址栏输入“http://zythum.sinaapp.com/youkuhtml5playerbookmark/” 根据提示把“YouKo HTML5 Player” 拖到收藏栏上。

win10屏蔽广告插件使用方法图5
然后就弹出这样的对话框,点击“是”。
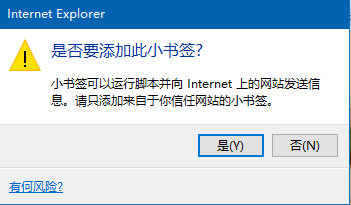
win10屏蔽广告插件使用方法图6
6.回到edge上,打开“收藏夹”,并进入“收藏夹设置”.
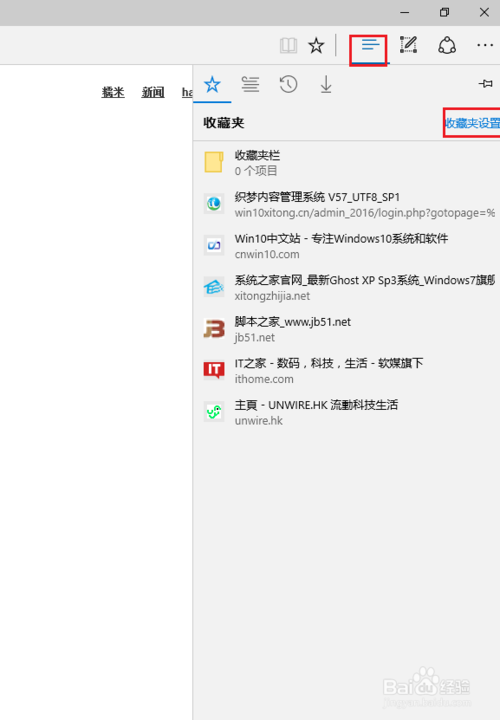
win10屏蔽广告插件使用方法图7
7.在“Internet Explorer”前面打勾,点击“导入“按钮。最终会显示”全部完成“。
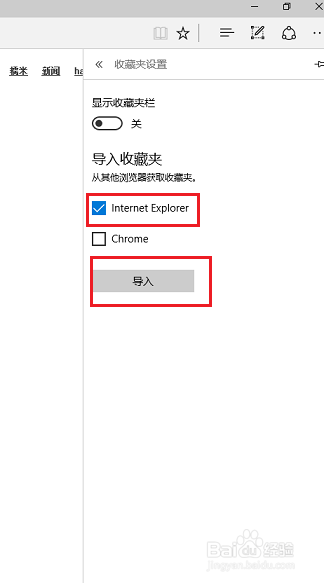
win10屏蔽广告插件使用方法图8
8.打开一个优酷的视频可以发现会显示以下的画面。打开”收藏夹“,打开刚刚收藏的链接,视频就会以html5形式播放,并且是无广告的。
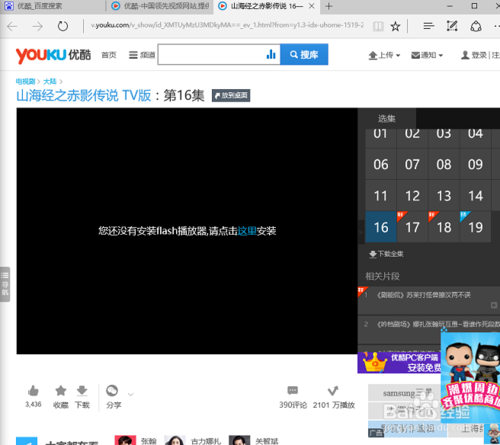
win10屏蔽广告插件使用方法图9
关于win10屏蔽广告插件使用方法到这里就全部结束了,相信大家通过上面的win10屏蔽广告插件使用方法都有一定的了解吧。其实关于win10屏蔽广告插件使用方法是非常简单的,小编也希望大家会喜欢这篇文章,如果想了解更多的资讯敬请关注系统之家官网吧。






 立即下载
立即下载







 魔法猪一健重装系统win10
魔法猪一健重装系统win10
 装机吧重装系统win10
装机吧重装系统win10
 系统之家一键重装
系统之家一键重装
 小白重装win10
小白重装win10
 杜特门窗管家 v1.2.31 官方版 - 专业的门窗管理工具,提升您的家居安全
杜特门窗管家 v1.2.31 官方版 - 专业的门窗管理工具,提升您的家居安全 免费下载DreamPlan(房屋设计软件) v6.80,打造梦想家园
免费下载DreamPlan(房屋设计软件) v6.80,打造梦想家园 全新升级!门窗天使 v2021官方版,保护您的家居安全
全新升级!门窗天使 v2021官方版,保护您的家居安全 创想3D家居设计 v2.0.0全新升级版,打造您的梦想家居
创想3D家居设计 v2.0.0全新升级版,打造您的梦想家居 全新升级!三维家3D云设计软件v2.2.0,打造您的梦想家园!
全新升级!三维家3D云设计软件v2.2.0,打造您的梦想家园! 全新升级!Sweet Home 3D官方版v7.0.2,打造梦想家园的室内装潢设计软件
全新升级!Sweet Home 3D官方版v7.0.2,打造梦想家园的室内装潢设计软件 优化后的标题
优化后的标题 最新版躺平设
最新版躺平设 每平每屋设计
每平每屋设计 [pCon planne
[pCon planne Ehome室内设
Ehome室内设 家居设计软件
家居设计软件 微信公众号
微信公众号

 抖音号
抖音号

 联系我们
联系我们
 常见问题
常见问题



