win10系统映像恢复操作步骤
分类:win10教程 发布时间:2017-06-13 14:59:41
最近windows之家小编遇到一件奇怪的事情,使用的电脑突然停止运作,熊啊吧马上就去问了其他的人,原来可以使用系统映像还原系统。从系统映像还原电脑时,将是完整的还原,但是无法逐一选择还原个别项目,而且还原操作时系统映像的内容将会取代目前所有的程式、系统设定和档案。系统映像是磁碟机的精确複本。那win10系统映像恢复操作步骤有哪些呢?其实关于win10映像恢复的方法是非常简单的,下面就让小编给大家接大家介绍关于win10系统映像恢复操作步骤吧。
1.桌面左下角的WIN开始
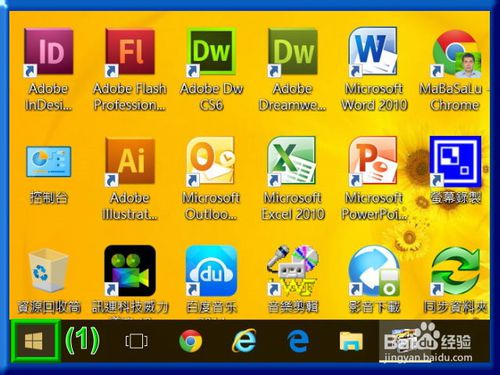
win10系统映像恢复操作步骤图1
2.击开始菜单中的设置
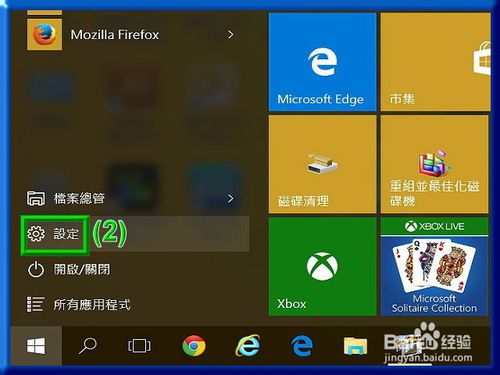
win10系统映像恢复操作步骤图2
3.设置菜单中点击更新与安全性
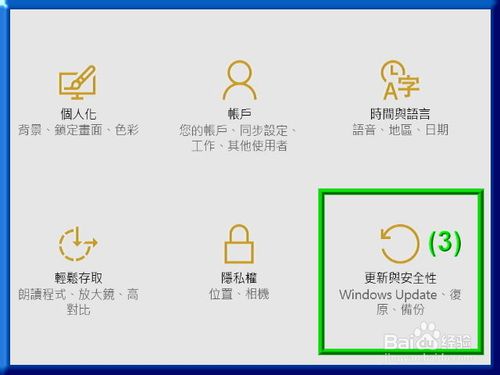
win10系统映像恢复操作步骤图3
4.择还原,然后再点击立即重新启动
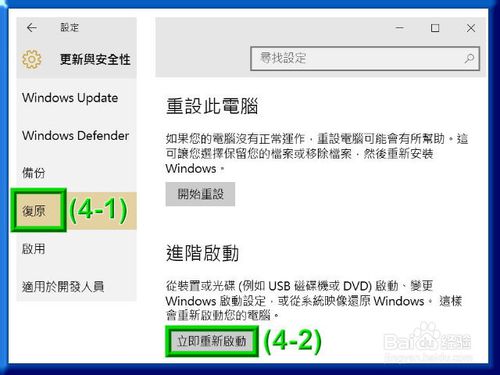
win10系统映像恢复操作步骤图4
5.启后就会显示正在进入还原系统中,请稍后

win10系统映像恢复操作步骤图5
6.再出现的系统映像修复对话框中选择你的账号
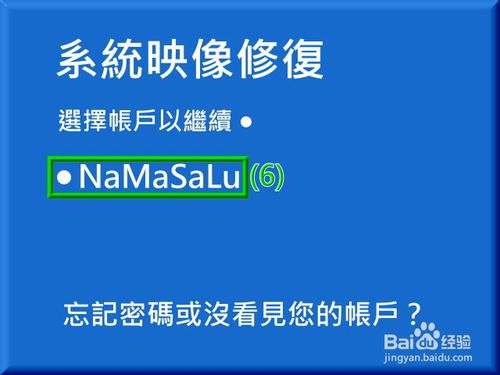
win10系统映像恢复操作步骤图6
7.设置帐户密码,请输入密码,然后点击继续
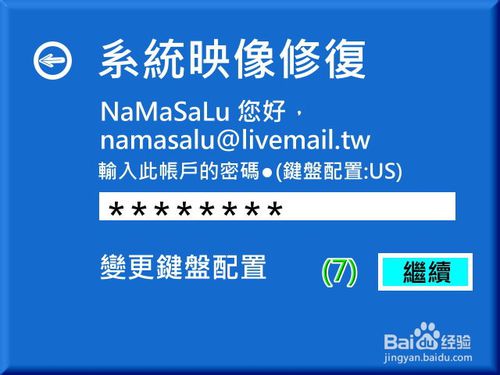
win10系统映像恢复操作步骤图7
8.【疑难排解】选项
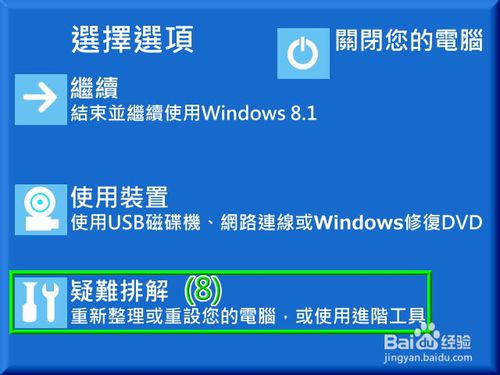
win10系统映像恢复操作步骤图8
9.择进阶选项
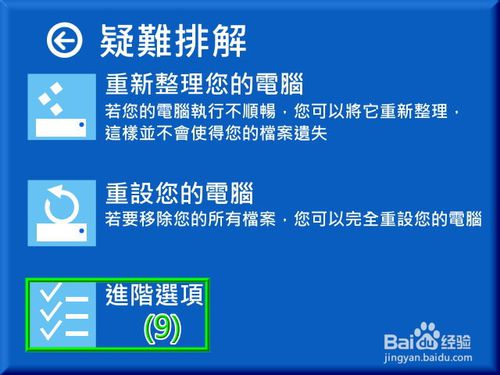
win10系统映像恢复操作步骤图9
10.系统映像修复
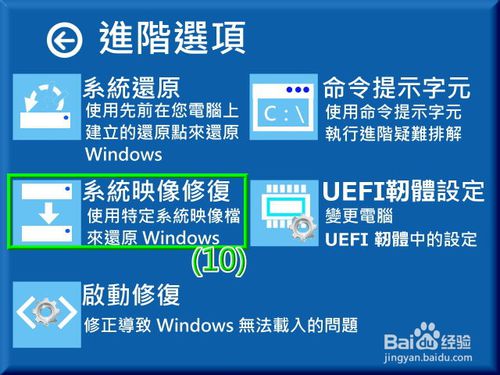
win10系统映像恢复操作步骤图10
11击选择Windows 10

win10系统映像恢复操作步骤图11
12.直接点击下一步
点击完成按钮

win10系统映像恢复操作步骤图12
13.弹出的对话框中点击【是】
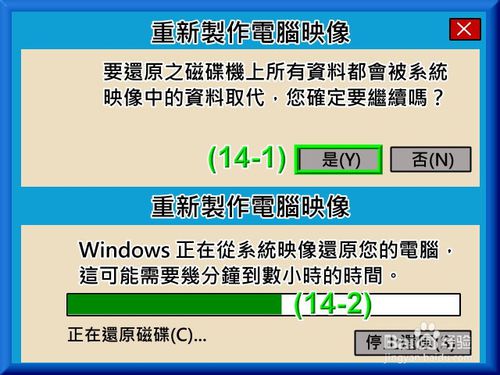
win10系统映像恢复操作步骤图13
14会提示:【已经顺利完成还原】,这是点击关机就完成了。
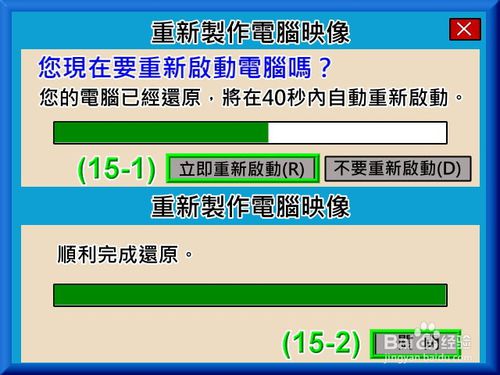
win10系统映像恢复操作步骤图14
关于win10系统映像恢复操作步骤方法到这里就全部结束了,相信大家通过上面的win10系统映像恢复操作步骤都有一定的了解吧,其实关于win10系统映像恢复操作步骤是非常简单的,希望大家能够喜欢这篇文章,也感谢大家一直对我们一直以来的支持,好了,如果想了解更多的资讯敬请关注系统之家官网吧。






 立即下载
立即下载







 魔法猪一健重装系统win10
魔法猪一健重装系统win10
 装机吧重装系统win10
装机吧重装系统win10
 系统之家一键重装
系统之家一键重装
 小白重装win10
小白重装win10
 杜特门窗管家 v1.2.31 官方版 - 专业的门窗管理工具,提升您的家居安全
杜特门窗管家 v1.2.31 官方版 - 专业的门窗管理工具,提升您的家居安全 免费下载DreamPlan(房屋设计软件) v6.80,打造梦想家园
免费下载DreamPlan(房屋设计软件) v6.80,打造梦想家园 全新升级!门窗天使 v2021官方版,保护您的家居安全
全新升级!门窗天使 v2021官方版,保护您的家居安全 创想3D家居设计 v2.0.0全新升级版,打造您的梦想家居
创想3D家居设计 v2.0.0全新升级版,打造您的梦想家居 全新升级!三维家3D云设计软件v2.2.0,打造您的梦想家园!
全新升级!三维家3D云设计软件v2.2.0,打造您的梦想家园! 全新升级!Sweet Home 3D官方版v7.0.2,打造梦想家园的室内装潢设计软件
全新升级!Sweet Home 3D官方版v7.0.2,打造梦想家园的室内装潢设计软件 优化后的标题
优化后的标题 最新版躺平设
最新版躺平设 每平每屋设计
每平每屋设计 [pCon planne
[pCon planne Ehome室内设
Ehome室内设 家居设计软件
家居设计软件 微信公众号
微信公众号

 抖音号
抖音号

 联系我们
联系我们
 常见问题
常见问题



