告诉大家win10日历添加农历的方法
分类:win10教程 发布时间:2017-06-13 23:59:31
自从win10原版下载系统推出后,大家安装win10后发现没有win10日历表支持农历日历的显示,唯一的解决办法就是通过手动添加显示农历日历,那win10日历添加农历的方法哪些呢?其实关于win10日历添加农历的方法是非常简单的,win10日历添加农历的方法也是非常多的,下面就让系统之家小编给大家给大家介绍关于win10日历添加农历的方法吧。
1、打开中国天气网,在其中搜索自己所在地城市,比方说小编这里就选择了“唐山”;
2、进入“唐山”后,你会发现顶端地址栏有了一点小变化,其中那串数字便是当前城市对应的“城市码”;
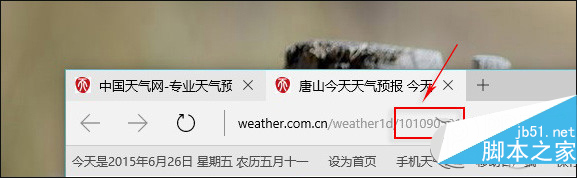
告诉大家win10日历添加农历的方法图1
3、接下来打开微软日历网页版,点击顶部→“导入”按钮;

告诉大家win10日历添加农历的方法图2
4、点击左侧“订阅”标签,然后在“日历链接”中填入“http://tq121.Weather.com.cn/fcics/101090501.ics”。注意!这里的数字部分是需要大家自行修改的,就是用你刚才搜索的城市码替代一下;

告诉大家win10日历添加农历的方法图3
5、随后完善其他选项,比方说“日历名称”里填写“天气与农历”,日历颜色里选择一个自己喜欢的色彩等等。总之这里没有一定之规,自己看明白就行,最后点击“订阅”完成操作;
6、稍等片刻,系统会自动进行同步。稍后再回到Win10里,你会发现此时的日历便已经出现对应的农历和天气了。当然出于空间方面的限制,具体内容是看不全的,点击或直接进入日视图即可;
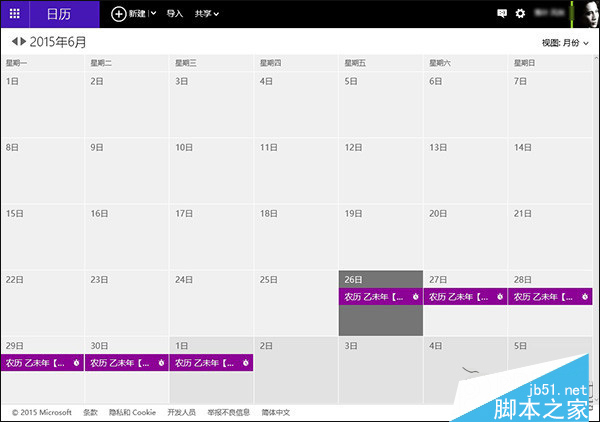
告诉大家win10日历添加农历的方法图4
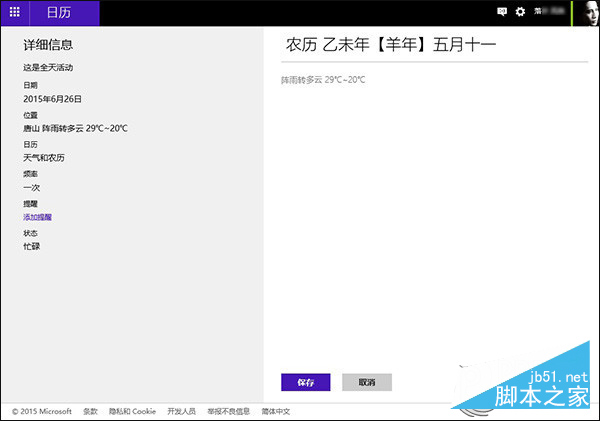
告诉大家win10日历添加农历的方法图5
PS:订阅后如果不想再使用这项功能,可以取消日历前面的复选框临时屏蔽它。如果确实不需要了,还可以进入网页版日历→“选项”面板,然后点击对应的日历组,“删除”就行。稍后系统会询问你是否取消当前日历订阅,点击“取消订阅”即可将日历彻底删除。
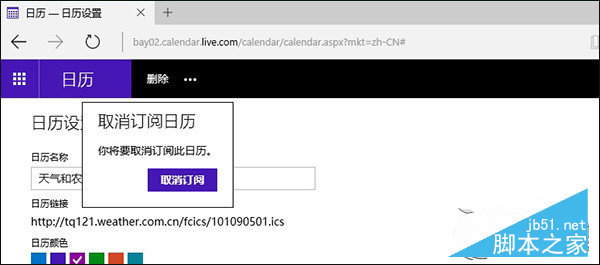
告诉大家win10日历添加农历的方法图6
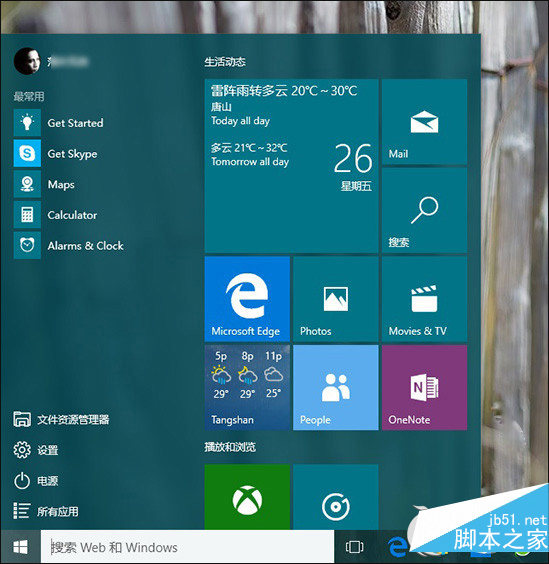
告诉大家win10日历添加农历的方法图7
关于win10日历添加农历的方法到这里就全部结束了,相信大家通过上面的win10日历添加农历的方法都有一定的了解吧,其实关于win10日历添加农历的方法是非常简单的,希望大家能够喜欢这篇文章,大家从上面看可能觉得图文教程有点多,但是实际操作起来没有几步的,好了,如果想了解更多的资讯敬请关注系统之家官网吧。






 立即下载
立即下载







 魔法猪一健重装系统win10
魔法猪一健重装系统win10
 装机吧重装系统win10
装机吧重装系统win10
 系统之家一键重装
系统之家一键重装
 小白重装win10
小白重装win10
 杜特门窗管家 v1.2.31 官方版 - 专业的门窗管理工具,提升您的家居安全
杜特门窗管家 v1.2.31 官方版 - 专业的门窗管理工具,提升您的家居安全 免费下载DreamPlan(房屋设计软件) v6.80,打造梦想家园
免费下载DreamPlan(房屋设计软件) v6.80,打造梦想家园 全新升级!门窗天使 v2021官方版,保护您的家居安全
全新升级!门窗天使 v2021官方版,保护您的家居安全 创想3D家居设计 v2.0.0全新升级版,打造您的梦想家居
创想3D家居设计 v2.0.0全新升级版,打造您的梦想家居 全新升级!三维家3D云设计软件v2.2.0,打造您的梦想家园!
全新升级!三维家3D云设计软件v2.2.0,打造您的梦想家园! 全新升级!Sweet Home 3D官方版v7.0.2,打造梦想家园的室内装潢设计软件
全新升级!Sweet Home 3D官方版v7.0.2,打造梦想家园的室内装潢设计软件 优化后的标题
优化后的标题 最新版躺平设
最新版躺平设 每平每屋设计
每平每屋设计 [pCon planne
[pCon planne Ehome室内设
Ehome室内设 家居设计软件
家居设计软件 微信公众号
微信公众号

 抖音号
抖音号

 联系我们
联系我们
 常见问题
常见问题



