win10自动更新设置关闭方法
分类:win10教程 发布时间:2017-06-14 14:59:29
我们在时候windows10系统的时候,有时候会提示我们更新系统,但我们不想更新系统,要如何取消win10自动更新设置呢。其实系统之家小编告诉大家,win10自动更新设置关闭方法还是比较简单的,操作也不难。下面我就把win10自动更新设置关闭方法分享给大家。
1、按WIN+R 打开运行,输入 services.msc 回车 然后找到 “Windows updata”服务,双击后设置为禁用 应用即可;
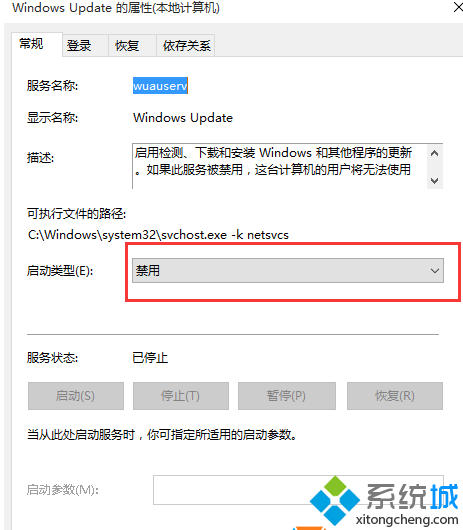
win10自动更新设置关闭方法图一
方法二:推迟自动更新
微软在win10系统中Windows更新处虽然没有提供关闭自动更新的选项,不过却提供了延迟更新的选项;
操作步骤:打开win10系统的Windows更新,点击高级选项,勾选“推迟升级”选项即可;
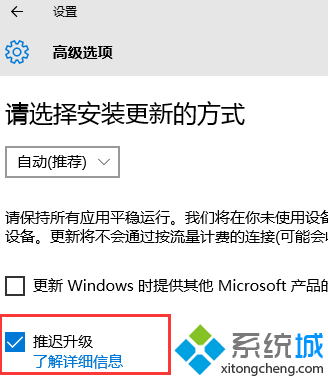
win10自动更新设置关闭方法图二
方法三:为windows更新指定一个错误的升级服务器地址
1、按“Win+R”组合键打开运行输入“gpedit.msc”再点“确定”;
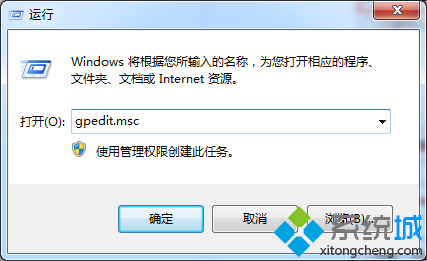
win10自动更新设置关闭方法图三
2、打开“本地组策略编辑器”展开“管理模版”→“Windows组件”;
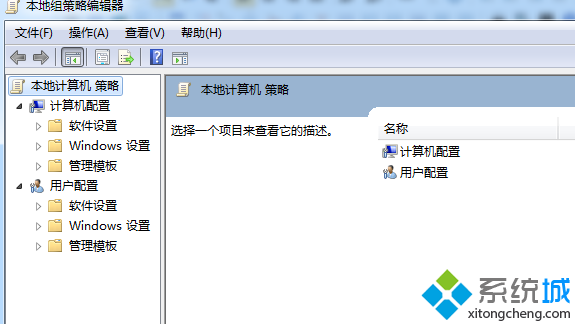
win10自动更新设置关闭方法图四
3、接着双击“Windows组件”找到“Windows Update;
4、在“Windows Update”内找到“指定Intranet Microsoft更新服务位置”;
5、选中“指定Intranet Microsoft更新服务位置”右键编辑;
6、将“未配置”框选为“已启用”。在“设置检测更新的Intranet更新服务”填写127.0.0.1 (注:127.0.0.1为本机IP)。
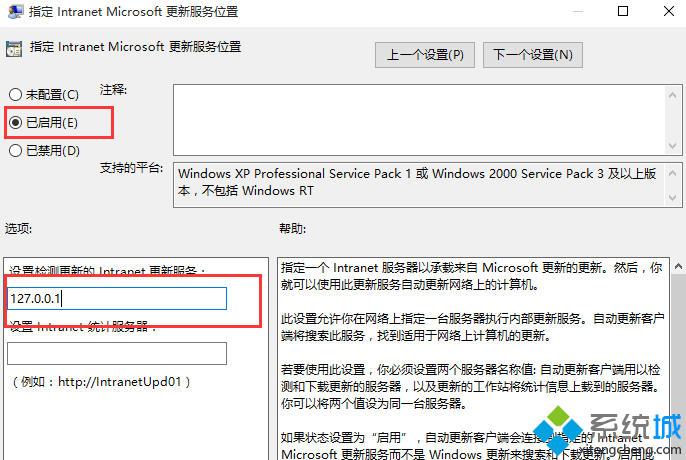
win10自动更新设置关闭方法图五
综上所述的全部内容就是系统之家小编为观众带来的win10自动更新设置关闭方法,关闭windows10自动更新提示就是这么的简单。相信大家只要按照教程里的步骤去操作,关闭windows10自动更新岂不是分分钟的事,一点难度都没有。扩展阅读:windows7sp1旗舰版。






 立即下载
立即下载







 魔法猪一健重装系统win10
魔法猪一健重装系统win10
 装机吧重装系统win10
装机吧重装系统win10
 系统之家一键重装
系统之家一键重装
 小白重装win10
小白重装win10
 杜特门窗管家 v1.2.31 官方版 - 专业的门窗管理工具,提升您的家居安全
杜特门窗管家 v1.2.31 官方版 - 专业的门窗管理工具,提升您的家居安全 免费下载DreamPlan(房屋设计软件) v6.80,打造梦想家园
免费下载DreamPlan(房屋设计软件) v6.80,打造梦想家园 全新升级!门窗天使 v2021官方版,保护您的家居安全
全新升级!门窗天使 v2021官方版,保护您的家居安全 创想3D家居设计 v2.0.0全新升级版,打造您的梦想家居
创想3D家居设计 v2.0.0全新升级版,打造您的梦想家居 全新升级!三维家3D云设计软件v2.2.0,打造您的梦想家园!
全新升级!三维家3D云设计软件v2.2.0,打造您的梦想家园! 全新升级!Sweet Home 3D官方版v7.0.2,打造梦想家园的室内装潢设计软件
全新升级!Sweet Home 3D官方版v7.0.2,打造梦想家园的室内装潢设计软件 优化后的标题
优化后的标题 最新版躺平设
最新版躺平设 每平每屋设计
每平每屋设计 [pCon planne
[pCon planne Ehome室内设
Ehome室内设 家居设计软件
家居设计软件 微信公众号
微信公众号

 抖音号
抖音号

 联系我们
联系我们
 常见问题
常见问题



