win10如何将c盘扩大|win10 C盘扩容
分类:win10教程 发布时间:2017-06-18 08:59:36
很多人在c盘内存不足的时候都想问win10如何将c盘扩大,其实想要将win10C盘扩大的话,普通方法是做不到的哦。那么我们如何扩大C盘呢?大家不要着急,因为windows之家小编早就已经将win10C盘扩大了,大家如果想了解的话,就让小编来教大家win10如何将c盘扩大吧!
鼠标右键单击"此电脑"图标,在弹出的快捷菜单中选择“管理”
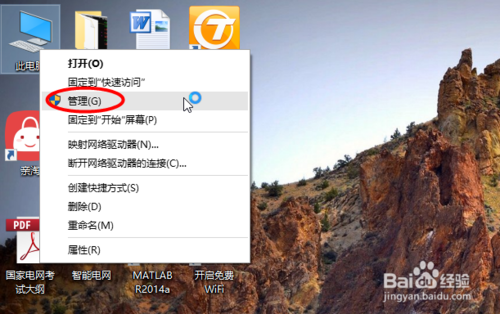
win10如何将c盘扩大图1
打开计算机管理,在左侧下方找到存储/磁盘管理。在右边可以看见自己的系统硬盘。
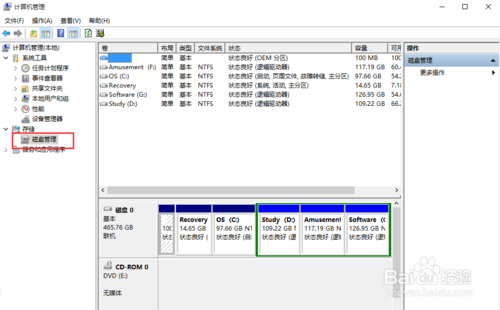
win10如何将c盘扩大图2
在这里我以“I盘”合并到“G盘”为例,演示一下将“I盘”合并到“G盘”的操作过程,首先右键单击“I盘”选择压缩卷
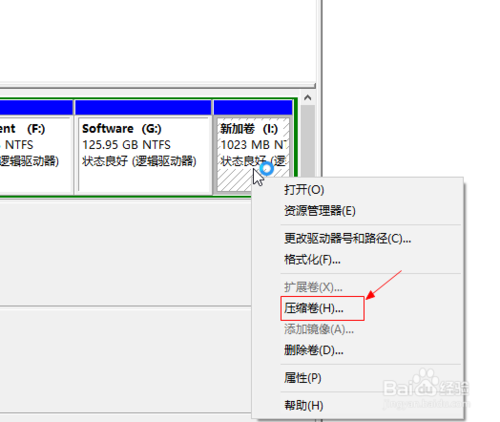
win10如何将c盘扩大图3
在输入压缩空间量中,输入你想切下来的磁盘的大小,如果你想压缩出10G,因为这里的单位是MB,所以你填写10*1024MB,点击压缩
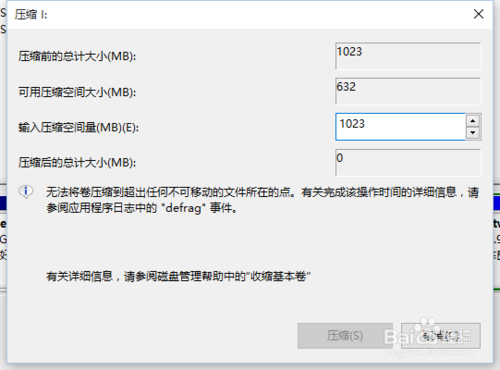
win10如何将c盘扩大图4
压缩完成会在G盘右边出现一个绿色的盘符,这里系统默认的规则是:比如你扩展G盘,可用空间必须在G盘右边且相邻。鼠标右键单击G盘,选择扩展卷
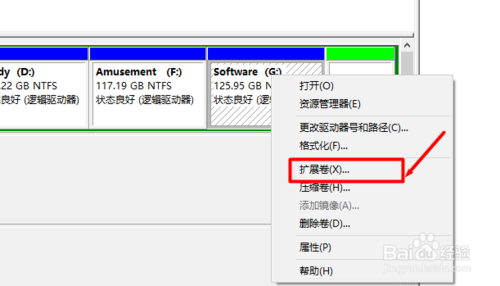
win10如何将c盘扩大图5
进入使用扩展卷向导,鼠标点击“下一步”
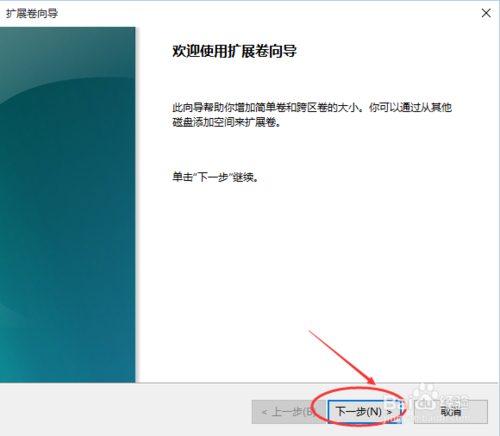
win10如何将c盘扩大图6
选择扩展的空间容量,这里一般选择最大值即可,设置完毕,点击下一步,进行下一步操作
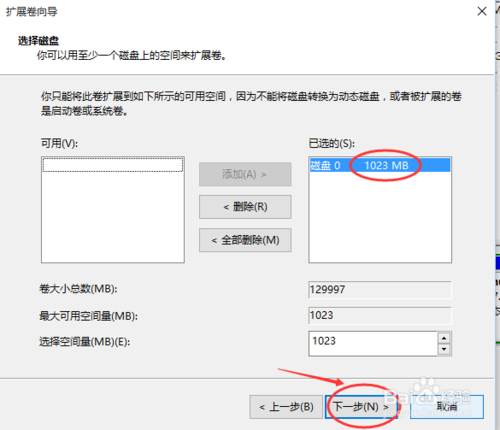
win10如何将c盘扩大图7
完成扩展向导,点击完成,即可扩展成功,扩展之后发现G盘增大了,扩展方法非常简单
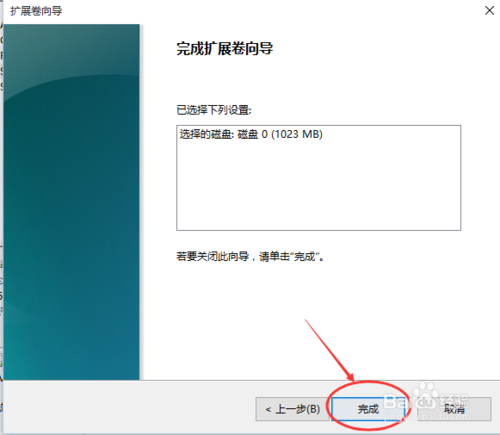
win10如何将c盘扩大图8
其他盘符C盘扩展方法类似,按照这个步骤操作即可,下图为我扩展G盘之后的磁盘示意图。对于c盘扩展可以 把d盘所有东西导出到别的磁盘,然后格式化d盘,然后把d盘所有的容量都添加压缩卷,然后把剩下的一点d盘删除卷,这样d盘的压缩卷就在c盘右边相邻了
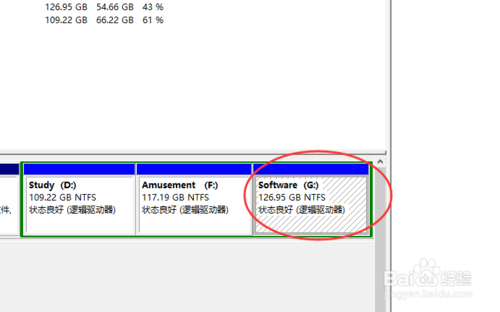
win10如何将c盘扩大图9
大家只要按照小编所述去操作,就能够轻松将win10C盘扩大了,以后就不必再询问win10如何将c盘扩大这个问题了哦。好了现在耳边没有问人如何扩大C盘,小编终于可以腾出手来写一些别的教程了,天天写win10闷也闷死了,小编怀念win7和win8系统啊。






 立即下载
立即下载







 魔法猪一健重装系统win10
魔法猪一健重装系统win10
 装机吧重装系统win10
装机吧重装系统win10
 系统之家一键重装
系统之家一键重装
 小白重装win10
小白重装win10
 杜特门窗管家 v1.2.31 官方版 - 专业的门窗管理工具,提升您的家居安全
杜特门窗管家 v1.2.31 官方版 - 专业的门窗管理工具,提升您的家居安全 免费下载DreamPlan(房屋设计软件) v6.80,打造梦想家园
免费下载DreamPlan(房屋设计软件) v6.80,打造梦想家园 全新升级!门窗天使 v2021官方版,保护您的家居安全
全新升级!门窗天使 v2021官方版,保护您的家居安全 创想3D家居设计 v2.0.0全新升级版,打造您的梦想家居
创想3D家居设计 v2.0.0全新升级版,打造您的梦想家居 全新升级!三维家3D云设计软件v2.2.0,打造您的梦想家园!
全新升级!三维家3D云设计软件v2.2.0,打造您的梦想家园! 全新升级!Sweet Home 3D官方版v7.0.2,打造梦想家园的室内装潢设计软件
全新升级!Sweet Home 3D官方版v7.0.2,打造梦想家园的室内装潢设计软件 优化后的标题
优化后的标题 最新版躺平设
最新版躺平设 每平每屋设计
每平每屋设计 [pCon planne
[pCon planne Ehome室内设
Ehome室内设 家居设计软件
家居设计软件 微信公众号
微信公众号

 抖音号
抖音号

 联系我们
联系我们
 常见问题
常见问题



