win10设置网关和IP地址的具体操作步骤是什么
分类:win10教程 发布时间:2017-06-20 01:59:38
我们使用最新的windows10系统,想要上网的话必须要在win10设置网关。windows之家小编要提醒大家win10网关设置是有点小难度的,那win10设置网关和IP地址的具体操作步骤是什么么。小编马上就把win10设置网关和IP地址的具体操作步骤共享给大家,希望大家认真学习。
右键点击左下角的Windows微标,然后在弹出菜单中选择“控制面板”菜单项
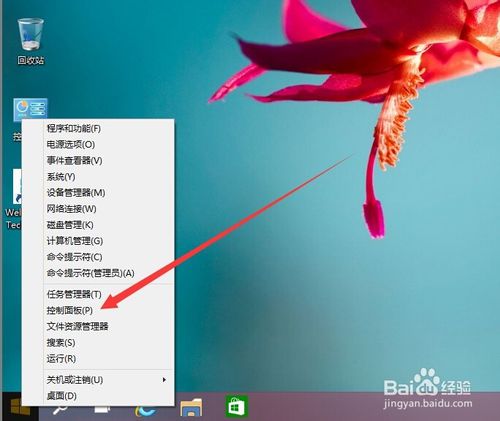
win10设置网关和IP地址的具体操作步骤图一
在打开的控制面板窗口,选择“网络和Internet项”图标
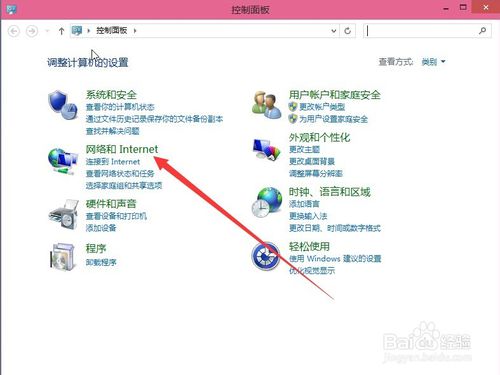
win10设置网关和IP地址的具体操作步骤图二
在打开的窗口中点击“查看网络状态和任务”快捷链接
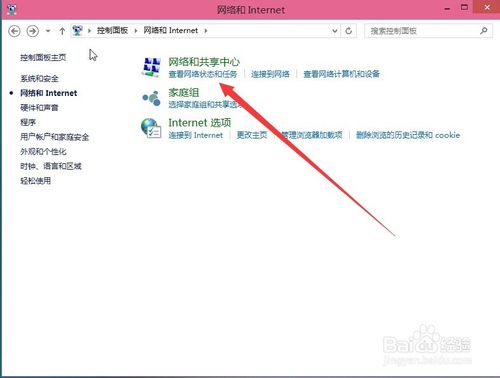
win10设置网关和IP地址的具体操作步骤图三
点击“更改适配器设置”快捷链接
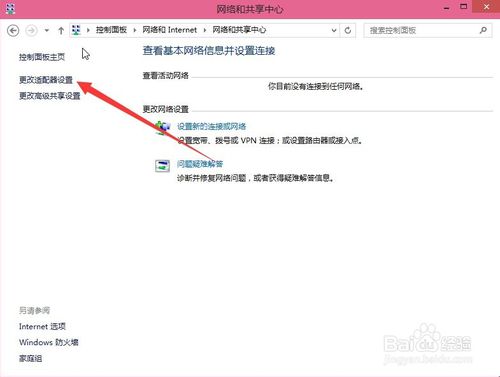
win10设置网关和IP地址的具体操作步骤图四
在打开的网络连接窗口,就可以看到相应的本地连接了,然后右键点击本地链接,在弹出菜单中选择“属性”菜单项
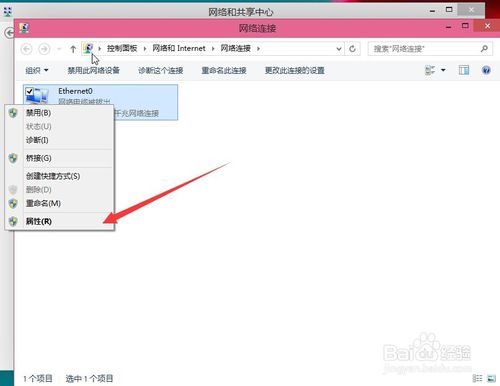
win10设置网关和IP地址的具体操作步骤图五
在打开的本地连接属性窗口,找到“Internet协议4(TCP/IPV4)”项,双击该项,或是选择后点击“属性”按钮

win10设置网关和IP地址的具体操作步骤图六
在打开的属性设置窗口,选择“使用下面的IP地址”项,在下面输入你的IP地址、子网掩码及网关就可以了,另外在下面的DNS项设置好首选DNS及备选DNS,最后点击确定保存即可
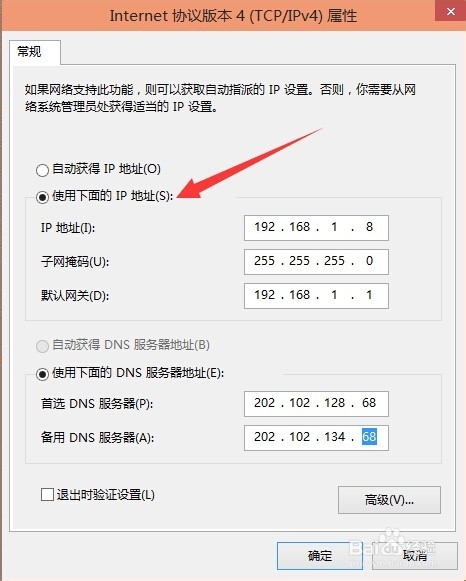
win10设置网关和IP地址的具体操作步骤图七
以上的全部内容就是windows之家小编为大家带来的win10设置网关和IP地址的具体操作步骤了。使用上面教程的步骤,大家都可以在windows10系统中设置网关了。然后就可以顺顺利利的上网。如果使用不习惯windows10系统的话,小编建议更换回windows7系统,参考教程win764位。






 立即下载
立即下载







 魔法猪一健重装系统win10
魔法猪一健重装系统win10
 装机吧重装系统win10
装机吧重装系统win10
 系统之家一键重装
系统之家一键重装
 小白重装win10
小白重装win10
 杜特门窗管家 v1.2.31 官方版 - 专业的门窗管理工具,提升您的家居安全
杜特门窗管家 v1.2.31 官方版 - 专业的门窗管理工具,提升您的家居安全 免费下载DreamPlan(房屋设计软件) v6.80,打造梦想家园
免费下载DreamPlan(房屋设计软件) v6.80,打造梦想家园 全新升级!门窗天使 v2021官方版,保护您的家居安全
全新升级!门窗天使 v2021官方版,保护您的家居安全 创想3D家居设计 v2.0.0全新升级版,打造您的梦想家居
创想3D家居设计 v2.0.0全新升级版,打造您的梦想家居 全新升级!三维家3D云设计软件v2.2.0,打造您的梦想家园!
全新升级!三维家3D云设计软件v2.2.0,打造您的梦想家园! 全新升级!Sweet Home 3D官方版v7.0.2,打造梦想家园的室内装潢设计软件
全新升级!Sweet Home 3D官方版v7.0.2,打造梦想家园的室内装潢设计软件 优化后的标题
优化后的标题 最新版躺平设
最新版躺平设 每平每屋设计
每平每屋设计 [pCon planne
[pCon planne Ehome室内设
Ehome室内设 家居设计软件
家居设计软件 微信公众号
微信公众号

 抖音号
抖音号

 联系我们
联系我们
 常见问题
常见问题



