小编详解win10如何彻底关闭小娜
分类:win10教程 发布时间:2018-11-21 13:58:56
众所周知,win10系统自带着一个“小娜”语音功能,但有的用户并不是很喜欢它,所以往往都会想要进行将其关闭掉。不过,他们发现在关闭小娜后,通过在任务管理器,依旧能够看到小娜在后台运行中,占用着资源。针对这个问题,今天小编就来给大家一起探讨一下彻底关闭win10小娜的方法。
相信在使用win10这款操作系统的的用户都知道,win10小娜是自动开启的,并且无法关闭。但许多的人都不希望小娜在一直运行,而且又十分的占内存。这对于内存拮据的用户来说,无疑就是雪上加霜。下面就来给大家分享一下win10彻底关闭小娜的操作方法啦。
方法一
1,按快捷键【Win + R】打开【运行】对话框,输入“regedit”后按Enter键执行
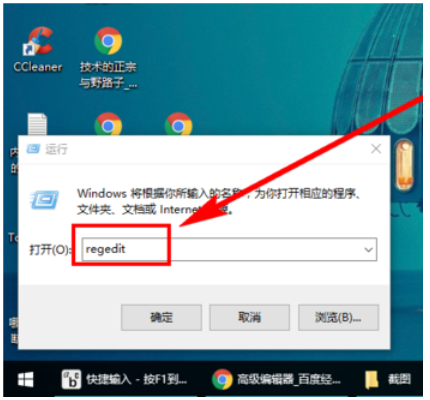
彻底关闭小娜系统软件图解1
2,依次找到并点击【HKEY_LOCAL_MACHINESOFTWAREPoliciesMicrosoftWindows】

win10系统软件图解2
3,查看【Windows】项下是否已存在【Windows Search】子项,如果不存在就新建一个。方法是:右键单击【Windows】,依次选择【新建】-->【项】,并命名为“Windows Search”

小娜系统软件图解3
4,选中【Windows Search】项,在右边窗格空白处,右键单击依次选择【 新建】-->【DWORD值】,并命名为“AllowCortana”

win10系统软件图解4
5,双击新建的值【AllowCortana】,查看【数值数据】的值是不是0,如果不是,修改为“0”,点击【确定】,这样小娜Cortana就被禁用了

彻底关闭小娜系统软件图解5
方法二:组策略中禁用
1,按快捷键【Win + R】打开【运行】对话框,输入“gpedit.msc”后按Enter键执行

win10系统软件图解6
2,依次找到并点击【计算机配置】-->【管理模板】-->【Windows组件】-->【 搜索】

小娜系统软件图解7
3,点击【搜索】后,在右边的窗格中,双击【允许使用Cortana】

彻底关闭小娜系统软件图解8
4,在【帮助】中有说明,选中【已禁用】,点击【确定】按钮即可禁用Cortana

彻底关闭小娜系统软件图解9






 立即下载
立即下载







 魔法猪一健重装系统win10
魔法猪一健重装系统win10
 装机吧重装系统win10
装机吧重装系统win10
 系统之家一键重装
系统之家一键重装
 小白重装win10
小白重装win10
 杜特门窗管家 v1.2.31 官方版 - 专业的门窗管理工具,提升您的家居安全
杜特门窗管家 v1.2.31 官方版 - 专业的门窗管理工具,提升您的家居安全 免费下载DreamPlan(房屋设计软件) v6.80,打造梦想家园
免费下载DreamPlan(房屋设计软件) v6.80,打造梦想家园 全新升级!门窗天使 v2021官方版,保护您的家居安全
全新升级!门窗天使 v2021官方版,保护您的家居安全 创想3D家居设计 v2.0.0全新升级版,打造您的梦想家居
创想3D家居设计 v2.0.0全新升级版,打造您的梦想家居 全新升级!三维家3D云设计软件v2.2.0,打造您的梦想家园!
全新升级!三维家3D云设计软件v2.2.0,打造您的梦想家园! 全新升级!Sweet Home 3D官方版v7.0.2,打造梦想家园的室内装潢设计软件
全新升级!Sweet Home 3D官方版v7.0.2,打造梦想家园的室内装潢设计软件 优化后的标题
优化后的标题 最新版躺平设
最新版躺平设 每平每屋设计
每平每屋设计 [pCon planne
[pCon planne Ehome室内设
Ehome室内设 家居设计软件
家居设计软件 微信公众号
微信公众号

 抖音号
抖音号

 联系我们
联系我们
 常见问题
常见问题



