细说win10新建桌面怎么使用
分类:win10教程 发布时间:2019-05-04 13:26:00
不少的朋友在使用win10系统的时候觉得win10一个桌面不够使用,想创建更多的桌面却不知道怎么创建,其实win10桌面的创建方法还是非常简单的,下面就来看看具体步骤吧!
小编最近收到很多用户对win10系统的一些求助信息,虽然现在win10已经比较完善了,但是出现的问题还是不少的,这不就有个用户不知道win10新建桌面怎么使用,下面就来看看小编的方法吧!
win10新建桌面怎么使用
1.首先鼠标点击任务栏的“任务视图”图标。
新建桌面系统软件图解1
2.点击之后我们就可以看到电脑上正在运行的软件了。
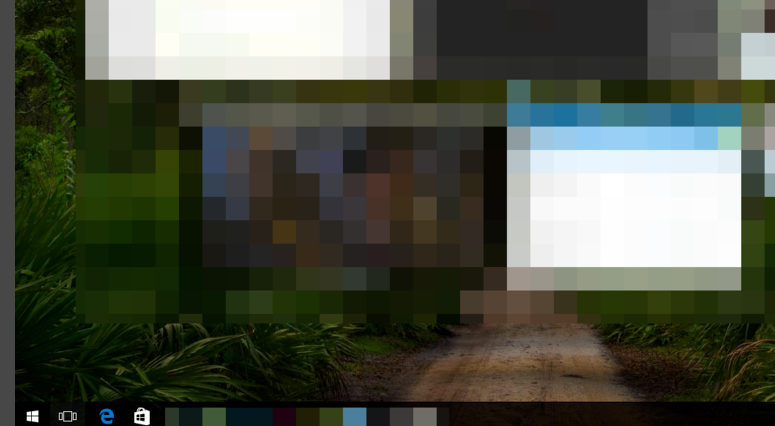
win10桌面系统软件图解2
2.然后在任务栏右下角会又一个“新建桌面”的提示。
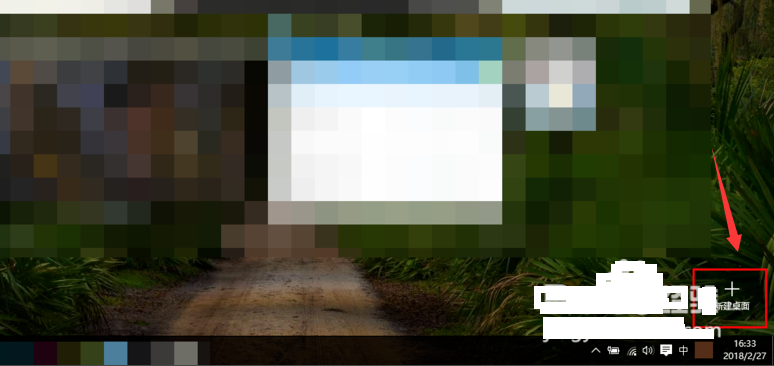
win10桌面系统软件图解3
3.点击该提示上的+号就可以新建一个桌面了。
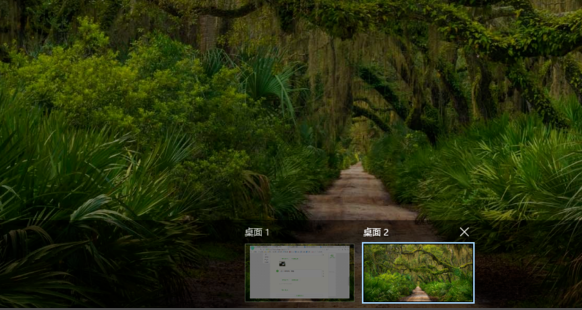
win10新建桌面系统软件图解4
4.您可以根据自己的需求创建多个桌面,如“桌面3”“桌面4”等。
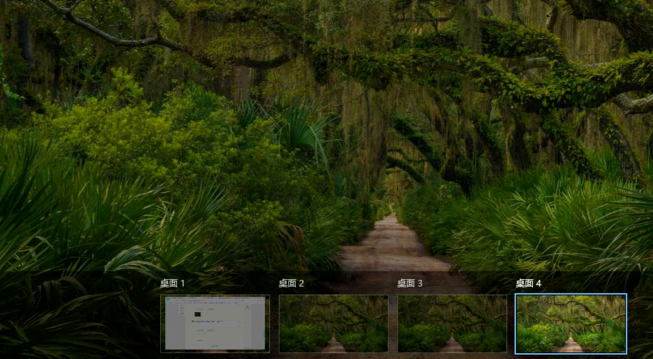
新建桌面系统软件图解5
5.如果相对桌面进行切换,可以点击“任务视图”,然后选择想要的桌面即可。
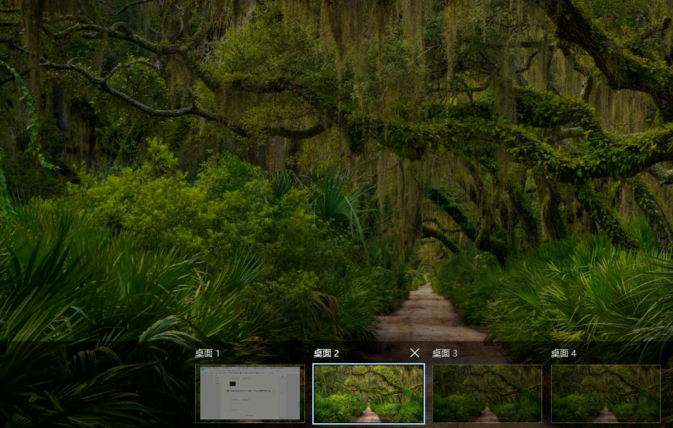
win10桌面系统软件图解6






 立即下载
立即下载







 魔法猪一健重装系统win10
魔法猪一健重装系统win10
 装机吧重装系统win10
装机吧重装系统win10
 系统之家一键重装
系统之家一键重装
 小白重装win10
小白重装win10
 杜特门窗管家 v1.2.31 官方版 - 专业的门窗管理工具,提升您的家居安全
杜特门窗管家 v1.2.31 官方版 - 专业的门窗管理工具,提升您的家居安全 免费下载DreamPlan(房屋设计软件) v6.80,打造梦想家园
免费下载DreamPlan(房屋设计软件) v6.80,打造梦想家园 全新升级!门窗天使 v2021官方版,保护您的家居安全
全新升级!门窗天使 v2021官方版,保护您的家居安全 创想3D家居设计 v2.0.0全新升级版,打造您的梦想家居
创想3D家居设计 v2.0.0全新升级版,打造您的梦想家居 全新升级!三维家3D云设计软件v2.2.0,打造您的梦想家园!
全新升级!三维家3D云设计软件v2.2.0,打造您的梦想家园! 全新升级!Sweet Home 3D官方版v7.0.2,打造梦想家园的室内装潢设计软件
全新升级!Sweet Home 3D官方版v7.0.2,打造梦想家园的室内装潢设计软件 优化后的标题
优化后的标题 最新版躺平设
最新版躺平设 每平每屋设计
每平每屋设计 [pCon planne
[pCon planne Ehome室内设
Ehome室内设 家居设计软件
家居设计软件 微信公众号
微信公众号

 抖音号
抖音号

 联系我们
联系我们
 常见问题
常见问题



