win 10系统如何安装
分类:win10教程 发布时间:2020-11-06 08:32:00
win 10现在是电脑市场上的主流,也是windows最新版本的操作系统。无论是运行速度,性能,功能上都有更加优秀的表现。很多朋友都想安装win 10系统。今天小编就用小白一键重装系统软件来教下大家如何安装win 10系统。
详细步骤如下:
1. 打开下载好的最新版本的小白一键重装系统软件,出现温馨提示窗口,关闭杀毒软件。(在重装系统时会对修改系统的一些启动项,避免因拦截造成重装失败)。
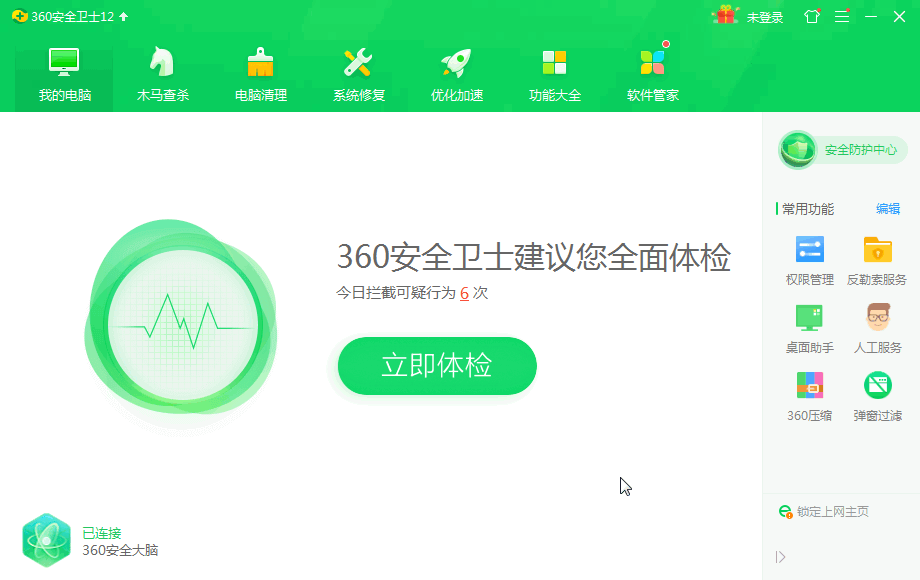
2. 然后小白软件会自动检测电脑安装环境是否适合重装系统。如果想要获取人工客服技术支持,可以点击关于帮助。
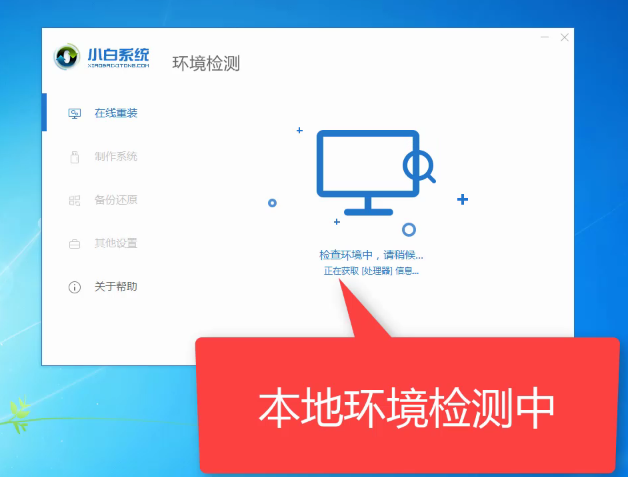
3. 检测完成后来到选择系统界面,可以选择自己需要的系统版本,这里我们选择win 10系统。小白系统支持安装32位和64位的系统,注意一下自己需要安装的系统位数哦。选择完成后点击安装此系统。
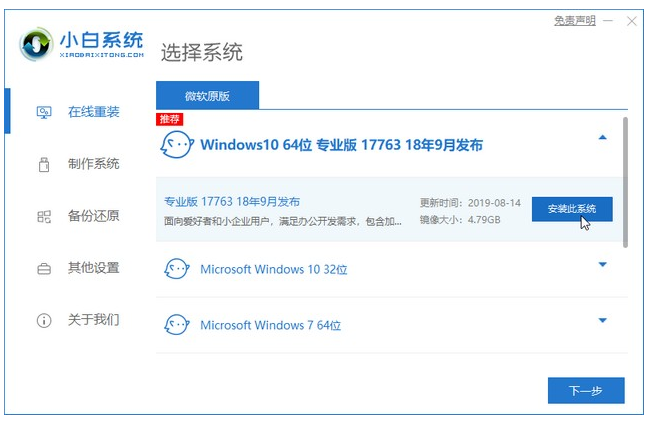
4. 选择需要安装的软件,点击下一步
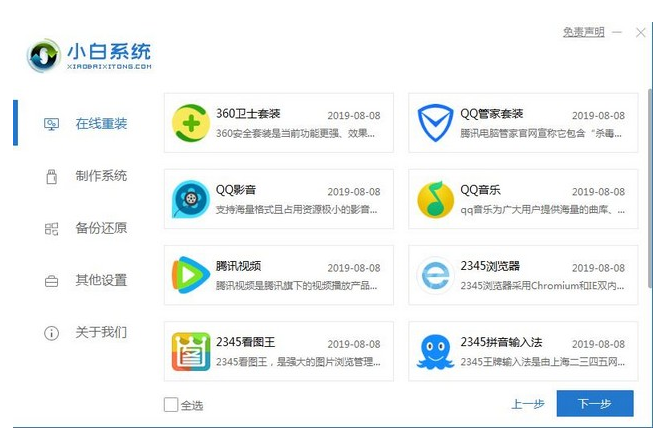
5. 出现提示窗口,如果电脑插入了外部存储设备,请拔掉设备点击继续。
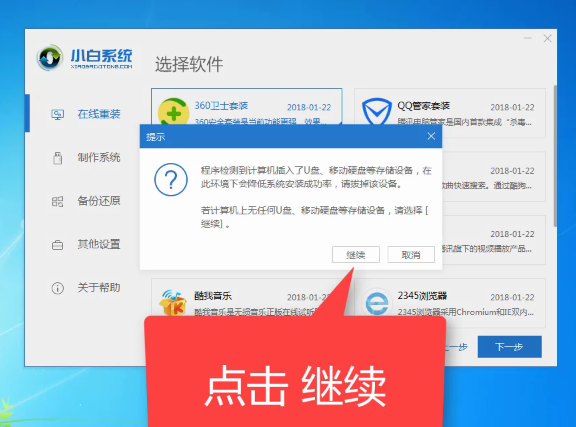
6. 之后就等待系统、软件,驱动的下载,安装,部署,后面的操作步骤就无需我们动手安装啦,我们了解一下就好。
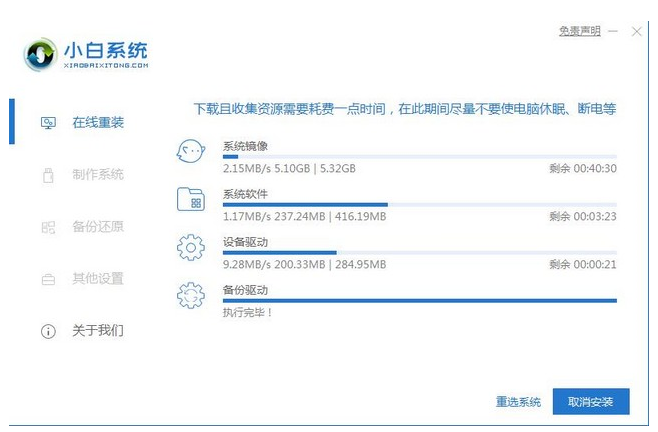

7. 准备工作完成后电脑会自动重启。
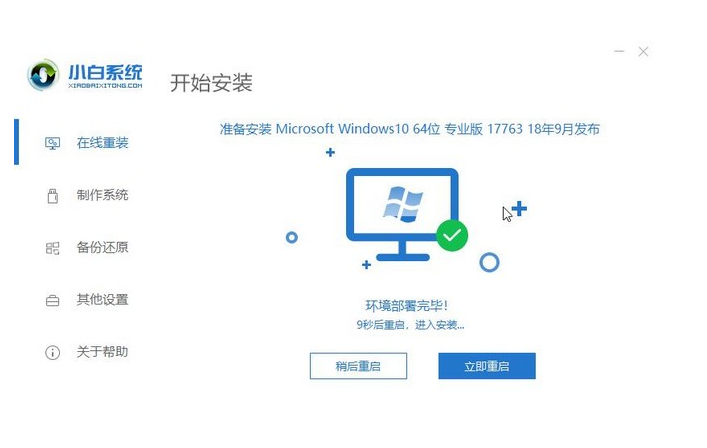
8. 重启电脑后出现Windows启动管理器界面,等待几秒会自动进入小白PE系统,不想等的小伙伴就直接用方向键选择第二项“xioabai PE-msdn..”,回车。

9. 小白装机工具开始正式安装系统
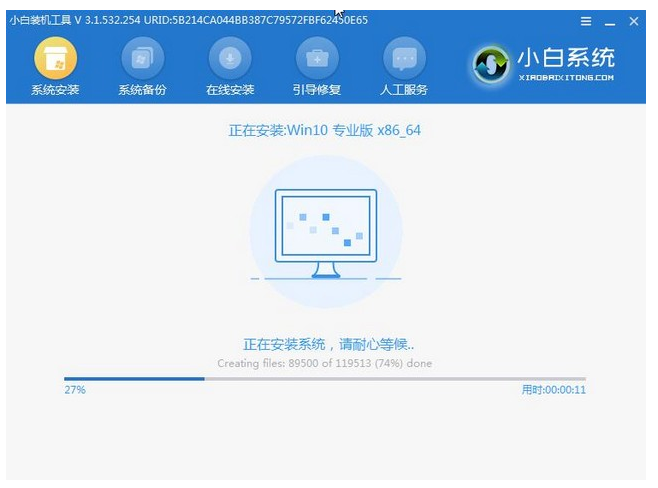
10. 完成后等待系统重启。等待一会儿就可以进入win 10系统正常使用
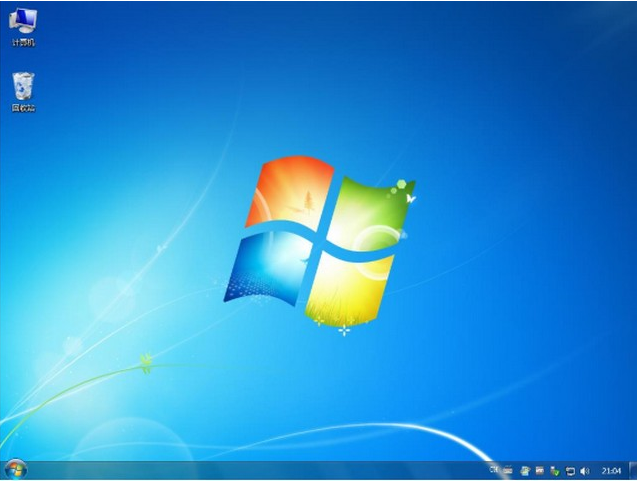
以上就是通过小白来进行win 10系统安装的方法步骤,希望能帮到大家。






 立即下载
立即下载







 魔法猪一健重装系统win10
魔法猪一健重装系统win10
 装机吧重装系统win10
装机吧重装系统win10
 系统之家一键重装
系统之家一键重装
 小白重装win10
小白重装win10
 杜特门窗管家 v1.2.31 官方版 - 专业的门窗管理工具,提升您的家居安全
杜特门窗管家 v1.2.31 官方版 - 专业的门窗管理工具,提升您的家居安全 免费下载DreamPlan(房屋设计软件) v6.80,打造梦想家园
免费下载DreamPlan(房屋设计软件) v6.80,打造梦想家园 全新升级!门窗天使 v2021官方版,保护您的家居安全
全新升级!门窗天使 v2021官方版,保护您的家居安全 创想3D家居设计 v2.0.0全新升级版,打造您的梦想家居
创想3D家居设计 v2.0.0全新升级版,打造您的梦想家居 全新升级!三维家3D云设计软件v2.2.0,打造您的梦想家园!
全新升级!三维家3D云设计软件v2.2.0,打造您的梦想家园! 全新升级!Sweet Home 3D官方版v7.0.2,打造梦想家园的室内装潢设计软件
全新升级!Sweet Home 3D官方版v7.0.2,打造梦想家园的室内装潢设计软件 优化后的标题
优化后的标题 最新版躺平设
最新版躺平设 每平每屋设计
每平每屋设计 [pCon planne
[pCon planne Ehome室内设
Ehome室内设 家居设计软件
家居设计软件 微信公众号
微信公众号

 抖音号
抖音号

 联系我们
联系我们
 常见问题
常见问题



