win10输入法设置的方法教程
分类:win10教程 发布时间:2021-12-25 11:12:02
一般我们在安装完win10系统后,使用的输入法都是win10默认的输入法,有些用户使用不习惯,于是想更换使用,但是不清楚win10怎么设置输入法,其实方法很简单,下面,小编就把win10系统设置输入法的步骤带给大家。
输入法
1、首先打开电脑进入桌面,点击最右侧的图标,图中鼠标的位置所在。
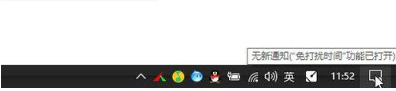
2、进入页面后打开所有设置,点击进入。
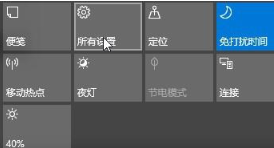
3、在这个页面中找到【时间和语言设置】。

4、此时我们点击【区域和语言】功能。
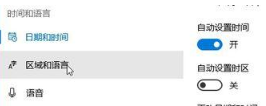
5、找到语言下方的【中文(中华人民共和国)】,选中【选项】功能。
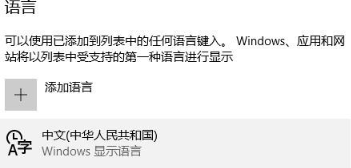
6、之后就能看到电脑上的输入法设置啦。需要进行添加删除都可以在此进行。
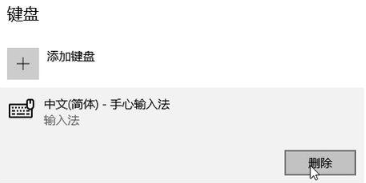
这就是win10怎么设置输入法的步骤所在,当我们需要将输入法进行设置时,可以通过上述方法完成操作。






 立即下载
立即下载







 魔法猪一健重装系统win10
魔法猪一健重装系统win10
 装机吧重装系统win10
装机吧重装系统win10
 系统之家一键重装
系统之家一键重装
 小白重装win10
小白重装win10
 杜特门窗管家 v1.2.31 官方版 - 专业的门窗管理工具,提升您的家居安全
杜特门窗管家 v1.2.31 官方版 - 专业的门窗管理工具,提升您的家居安全 免费下载DreamPlan(房屋设计软件) v6.80,打造梦想家园
免费下载DreamPlan(房屋设计软件) v6.80,打造梦想家园 全新升级!门窗天使 v2021官方版,保护您的家居安全
全新升级!门窗天使 v2021官方版,保护您的家居安全 创想3D家居设计 v2.0.0全新升级版,打造您的梦想家居
创想3D家居设计 v2.0.0全新升级版,打造您的梦想家居 全新升级!三维家3D云设计软件v2.2.0,打造您的梦想家园!
全新升级!三维家3D云设计软件v2.2.0,打造您的梦想家园! 全新升级!Sweet Home 3D官方版v7.0.2,打造梦想家园的室内装潢设计软件
全新升级!Sweet Home 3D官方版v7.0.2,打造梦想家园的室内装潢设计软件 优化后的标题
优化后的标题 最新版躺平设
最新版躺平设 每平每屋设计
每平每屋设计 [pCon planne
[pCon planne Ehome室内设
Ehome室内设 家居设计软件
家居设计软件 微信公众号
微信公众号

 抖音号
抖音号

 联系我们
联系我们
 常见问题
常见问题



