-
win10系统重装教程图解
- 2022-12-16 10:20:29 来源:windows10系统之家 作者:爱win10
现在电脑系统重装都有各种各样办法了,其中借助好用的装机工具进行重装系统就是一个很好的重装系统办法了,很多新手用户对于win10系统重装教程不是很了解,下面我们就来看看win10系统重装如何操作吧。
工具/原料:
系统版本:Windows 10系统
品牌型号:惠普(HP)战66五代
软件版本:石大师装机大师v3.1+咔咔装机一键重装系统V2290
方法/步骤:
方法一:借助石大师装机大师使用U盘重装win10系统
1、进入工具主页界面后,选择U盘启动,无需更改默认格式,鼠标点击开始制作。
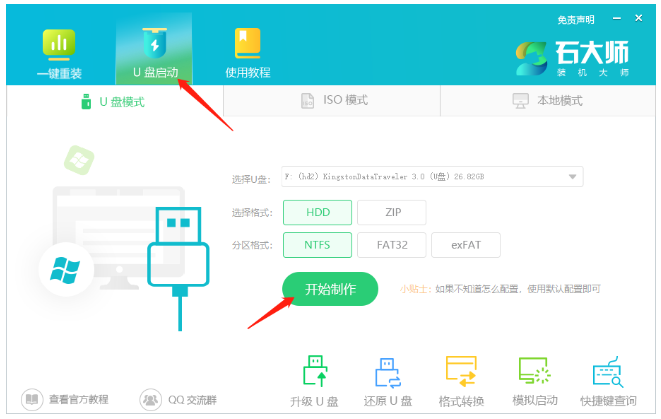
2、制作U盘启动盘的时候,装机软件会提醒用户备份U盘中的数据,防止数据丢失导致损失。

3、耐心等待制作成功后,装机软件会自动提醒用户电脑的U盘启动快捷键,到此,U盘启动盘制作成功。

4、制作成功之后,还需要我们点击软件右下角的模拟启动,用以测试U盘启动盘是否制作成功。

5、制作成功后应出现如以下界面,点击关闭此页面,将我们想要安装的系统镜像复制、下载到U盘启动盘即可完成win10系统重装。

方法二:借助咔咔装机一键重装系统工具使用U盘重装win10系统
1、首先下载安装好咔咔装机一键重装系统工具,鼠标双击打开点击U盘模式,再插入一个空白U盘到电脑上。

2、选择需要重装的系统,点击开始制作。

3、鼠标点击确定。

4、此时将会下载到相关的镜像文件和pe环境等等。

5、如提示完成后,我们才可以拔出U盘,再将其插入需要重装系统的电脑接口上。

6、将电脑开机后快速断续的按热键进入快速启动菜单界面,再选择带usb的选项,按回车键就可以进入PE系统选择界面。

7、再选择第一项然后按回车键进入其中。

8、在选择我们需要安装的系统版本,目标分区一般为“C盘”,点点击就可以“立即安装”。

9、在安装成功痣后,拔掉U盘,点击立即重启。

10、在重启电脑之后电脑将会进入到全新的系统界面。

总结:
综上所述,这就是小编给你们最简单的win10系统重装教程的全部内容了,相信你们通过这篇文章,已经成功安装好了电脑windows10系统了,其实重装系统就是这么简单,步骤不多,而且操作十分简单,支持各种U盘制作、读写速度快,安全稳固,以上就是小编总结出来的方法教程,希望能帮到大家。
猜您喜欢
- WIN10家庭版下载ios图文教程2020-12-18
- 如何操作win10局域网共享设置方法..2022-06-21
- win10任务栏搜索框如何开启或隐藏..2020-03-25
- 小编告诉你win10控制面板在哪..2017-11-15
- win10易升工具怎么安装win10系统..2022-10-09
- win10专业版和企业版的区别2019-06-25
相关推荐
- Win10烟雾头到底怎么调最方便的步骤.. 2022-03-30
- 主编教您电脑没有声音怎么办.. 2019-01-12
- win10安全模式怎么修复系统 2020-07-25
- 详细教您最新win10企业版激活码大全.. 2018-12-28
- 常用win10的激活工具有哪些 2022-06-23
- win10系统提示打印机错误怎么办.. 2020-03-26




 魔法猪一健重装系统win10
魔法猪一健重装系统win10
 装机吧重装系统win10
装机吧重装系统win10
 系统之家一键重装
系统之家一键重装
 小白重装win10
小白重装win10
 雨林木风ghost xp sp3旗舰版系统下载1806
雨林木风ghost xp sp3旗舰版系统下载1806 系统之家ghost win10 x86 纯净版201604
系统之家ghost win10 x86 纯净版201604 深度技术win8.1 64位专业版系统下载 v1908
深度技术win8.1 64位专业版系统下载 v1908 小白系统ghost win8 64位专业版v201703
小白系统ghost win8 64位专业版v201703 深度技术Ghost win8 64位专业版下载v201803
深度技术Ghost win8 64位专业版下载v201803 魔法猪ghost win7 x64位 旗舰版201602
魔法猪ghost win7 x64位 旗舰版201602 Next Launche
Next Launche 深度技术ghos
深度技术ghos Notepad2 V4.
Notepad2 V4. win10 32位官
win10 32位官 飞信绿色版(
飞信绿色版( 深度技术win1
深度技术win1 萝卜家园Ghos
萝卜家园Ghos 驱动精灵2012
驱动精灵2012 Universal Ex
Universal Ex 谷歌浏览器v2
谷歌浏览器v2 粤公网安备 44130202001061号
粤公网安备 44130202001061号