微软经典Windows操作系统,办公一族得力助手
立即下载,安装Windows7
简介:随着技术的不断发展,截图已经成为我们日常生活中必不可少的功能之一。无论是在工作中需要进行截图记录,还是在社交媒体上分享精彩瞬间,截图都是必不可少的工具。然而,对于一些刚接触Windows 10系统的用户来说,如何轻松截图却成为了一个难题。本文将引领大家通过简单的教程,掌握如何在Windows 10系统中轻松截图的方法。

系统版本:Windows 10
品牌型号:Dell XPS 15
软件版本:Snipping Tool 3.0
1、首先,按下键盘上的“Win”键和“Print Screen”键,系统会自动保存当前屏幕截图。
2、如果只需要截取某个窗口的截图,可以按下“Alt”键和“Print Screen”键,然后粘贴到其他应用程序中。
3、此外,还可以使用组合键“Win + Shift + S”进行选择性截图,将截图保存到剪贴板中,然后进行粘贴。
1、Snipping Tool是Windows 10系统自带的截图工具,可以在“开始”菜单中找到。
2、打开Snipping Tool后,可以选择矩形、自由形状、窗口和全屏等多种截图模式。
3、通过拖动鼠标来选择需要截图的区域,并点击“保存”按钮,即可保存截图。
1、除了系统自带的截图工具,还有很多第三方工具可以满足更多特殊需求,如Greenshot、Lightshot等。
2、这些工具提供了更多的截图选项和编辑功能,可以帮助用户轻松截图并进行常见的图像处理。
总结:通过本文的介绍,我们学习了在Windows 10系统中轻松截图的方法。无论是利用快捷键、使用系统自带截图工具还是借助第三方工具,我们都可以轻松完成截图任务。希望读者们可以通过这些方法,更加便捷地利用截图功能,记录下生活中的各种精彩瞬间。
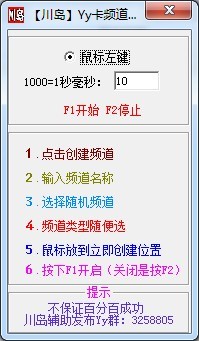 yy卡频道工具v1.0 免费绿色版 (YY专用卡频道工具)
yy卡频道工具v1.0 免费绿色版 (YY专用卡频道工具)
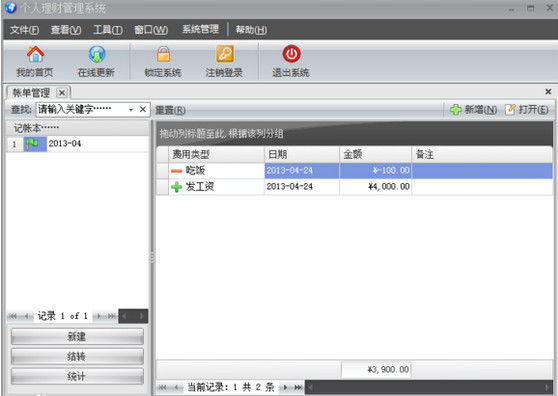 个人理财管理系统软件v1.0 免费安装版 (财务管理类工具)
个人理财管理系统软件v1.0 免费安装版 (财务管理类工具)
 [Wing Gateway(FTP服务器集群和负载均衡) v1.0.8官方版]优化建议:全新升级!Wing Gateway v1.0.8官方版:FTP服务器集群和负载均衡,助您实现高效传输!超强性能!
[Wing Gateway(FTP服务器集群和负载均衡) v1.0.8官方版]优化建议:全新升级!Wing Gateway v1.0.8官方版:FTP服务器集群和负载均衡,助您实现高效传输!超强性能!
 [SBJV Image Viewer(通用图片查看工具) v4.0官方版] - 优化版:更强大、更流畅的图片查看工具
[SBJV Image Viewer(通用图片查看工具) v4.0官方版] - 优化版:更强大、更流畅的图片查看工具
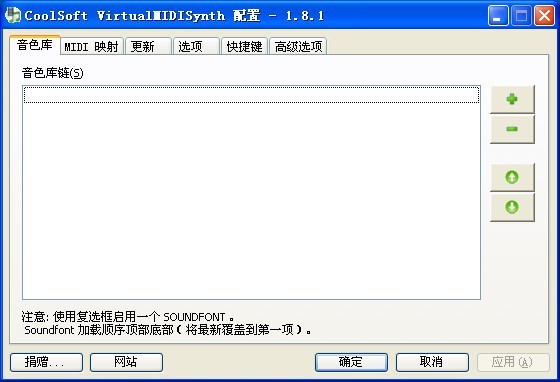 CoolSoft virtualMIDISynth v1.8.1汉化版(虚拟midi合成器)PC-WZZ汉化组
CoolSoft virtualMIDISynth v1.8.1汉化版(虚拟midi合成器)PC-WZZ汉化组
 小白系统xp sp3纯净版系统下载 v1909
小白系统xp sp3纯净版系统下载 v1909