图文详解win10怎么格盘重装系统
分类:一键重装教程 发布时间:2017-06-14 10:06:50
一些朋友安装了win10系统后不满意,于是问系统之家小编win10怎么格盘重装,关于win10重装系统的问题,小编自己也亲身经历过,所以是最有发言权的。想当初被微软强制安装了win10系统,小编就是通过下面这篇图文详解win10怎么格盘重装系统来重新回到win7怀抱的哦。
从MSDN上下载镜像文件(注意不能下载到C盘)
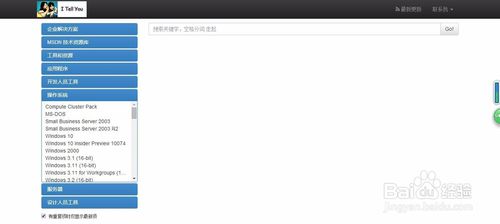
图文详解win10怎么格盘重装系统图1
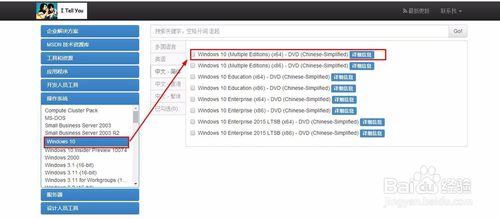
图文详解win10怎么格盘重装系统图2
等待下载完成后,解压,将压缩包里面的8个文件移到U盘中
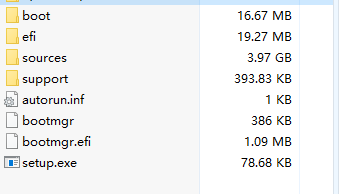
图文详解win10怎么格盘重装系统图3
之后重启电脑或关机后重新启动,在出现开机logo是连续按下f12,进入boot启动项,然后在出现的列表中选择USB或者Removable类似的选项即可从USB启动(小编这里就不放图了,因为电脑型号不同,出现的列表也不近相同,但只要找到usb即代表你U盘的选项,按下回车,进入安装程序)
第一个界面让你选择语言,很简单,选中文简体 确定即可
之后会让你输入密钥,选择跳过这一步
之后电脑会有一个10倒计时重启,在倒数完后,过几秒出现品牌logo时,就要拔下U盘!(注意!!,一定要及时拔下U盘,否则可能出现无限重启的情况)
之后我们等待就可以了,还会有一次让输入密钥,依然跳过,因为你的电脑在重装完成后会自动激活,然后在选择安装位置时,我们选择C盘,先将其格式化后再选择,有重要资料的朋友一定要先备份呀
然后输入自己的微软账号登录,设置PIN码,等待片刻,之后就尽情享用win10吧!!
上述就是图文详解win10怎么格盘重装系统的全部内容了,大家有兴趣的话可以去试试这个方法,绝对是一个非常管用非常有效的方法哦,多的小编也不说了,大家想必早已经饥渴难耐了,去吧朋友们,win7系统在向咱们招手呢!直接就把镜像我文件下载地址win7旗舰版64安装版也给大家吧!






 立即下载
立即下载







 魔法猪一健重装系统win10
魔法猪一健重装系统win10
 装机吧重装系统win10
装机吧重装系统win10
 系统之家一键重装
系统之家一键重装
 小白重装win10
小白重装win10
 杜特门窗管家 v1.2.31 官方版 - 专业的门窗管理工具,提升您的家居安全
杜特门窗管家 v1.2.31 官方版 - 专业的门窗管理工具,提升您的家居安全 免费下载DreamPlan(房屋设计软件) v6.80,打造梦想家园
免费下载DreamPlan(房屋设计软件) v6.80,打造梦想家园 全新升级!门窗天使 v2021官方版,保护您的家居安全
全新升级!门窗天使 v2021官方版,保护您的家居安全 创想3D家居设计 v2.0.0全新升级版,打造您的梦想家居
创想3D家居设计 v2.0.0全新升级版,打造您的梦想家居 全新升级!三维家3D云设计软件v2.2.0,打造您的梦想家园!
全新升级!三维家3D云设计软件v2.2.0,打造您的梦想家园! 全新升级!Sweet Home 3D官方版v7.0.2,打造梦想家园的室内装潢设计软件
全新升级!Sweet Home 3D官方版v7.0.2,打造梦想家园的室内装潢设计软件 优化后的标题
优化后的标题 最新版躺平设
最新版躺平设 每平每屋设计
每平每屋设计 [pCon planne
[pCon planne Ehome室内设
Ehome室内设 家居设计软件
家居设计软件 微信公众号
微信公众号

 抖音号
抖音号

 联系我们
联系我们
 常见问题
常见问题



