电脑重装系统的方法及步骤是什么
分类:一键重装教程 发布时间:2023-04-01 14:20:13
电脑重装系统的方法及步骤是什么?很多时候自己不懂得如何装系统是一件很麻烦的事情,可以真的有这么难吗,其实一点都不难。笔记本电脑非常受欢迎,因为笔记本体积小便于携带,笔记本系统在出现故障时,就可以参考以下的操作进行系统的重装。
工具/原料:
系统版本:win7
品牌型号:联想yoga13
软件版本:好装机工具1.2,系统之家11.4
方法/步骤:
方法一:使用好装机工具的ghost系统完成win7系统安装
1、下载“好装机一键重装系统工具”到本地磁盘,这边下载到E盘;
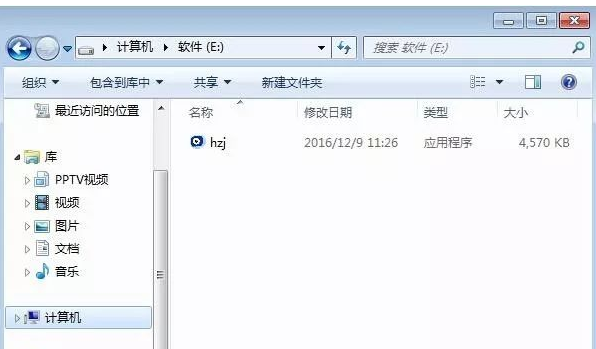
2、双击hzj.exe打开,在“备份还原”界面中可以备份当前系统和资料;
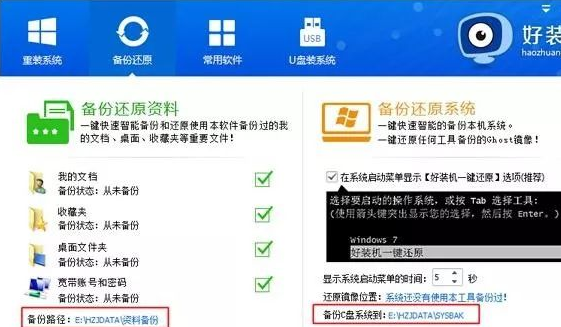
3、在“重装系统”页面,选择【Ghost系统】,点击【立即重装系统】,如果本地有笔记本系统iso镜像,选择【本地系统】;
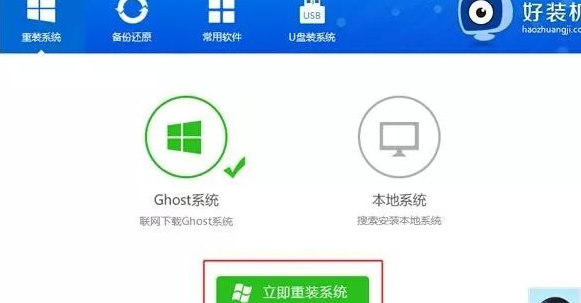
4、首先进行重装环境检测,如果检测不通过,就不能用此方法重装,检测完成后,点击下一步;
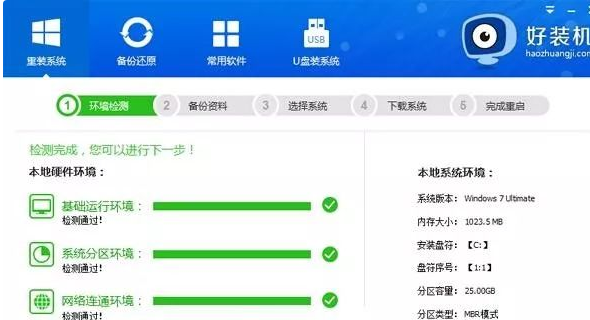
5、根据个人需要勾选需要备份的项目,点击【备份资料进行下一步】;
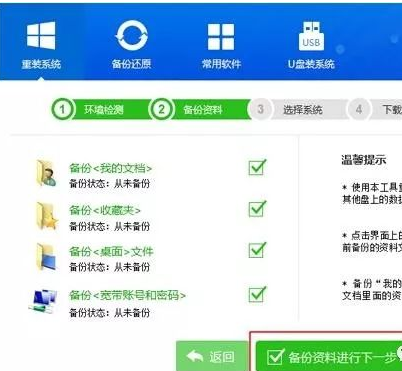
6、接着选择要重装的操作系统,2G内存以下建议选择32位,4G内存以上建议选择64位,超过8年以上的老旧电脑重装xp系统;
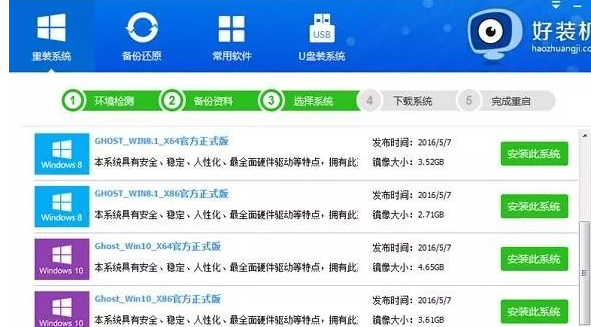
7、小编选择一键重装win7 x86旗舰版也就是win7 32位系统,点击【安装此系统】;
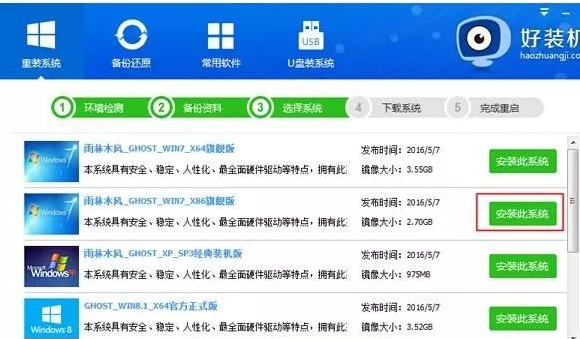
8、在这个界面中执行在线下载win7系统镜像的过程,下载时间根据网速的快慢而有所不同;
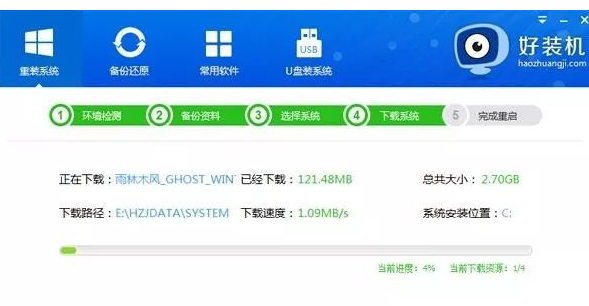
9、win7系统镜像下载完成后,安装工具会自动给笔记本电脑安装引导项;
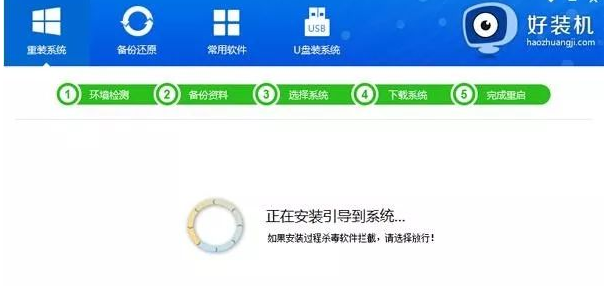
10、引导文件安装完成后,提示系统准备就绪,10秒后就会自动重启;
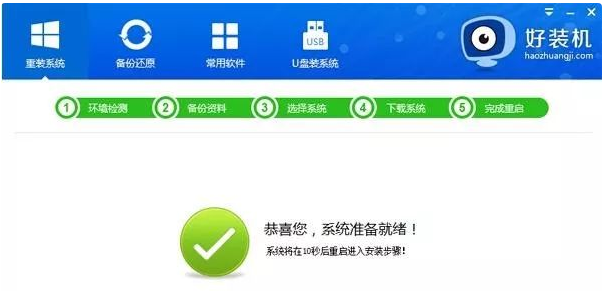
11、电脑重启后,启动界面出现【好装机重装系统】引导项,默认会自动选择这个项进入;
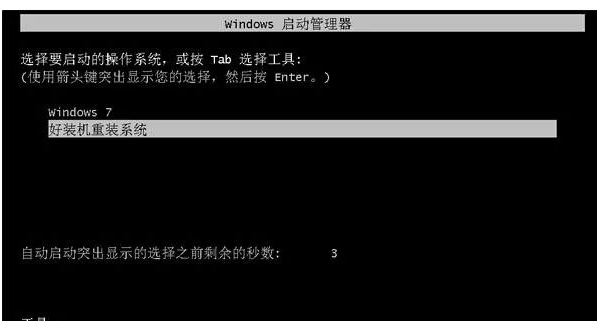
12、启动进入好装机在线重装界面,开始一键重装系统,这个阶段等待5分钟左右;
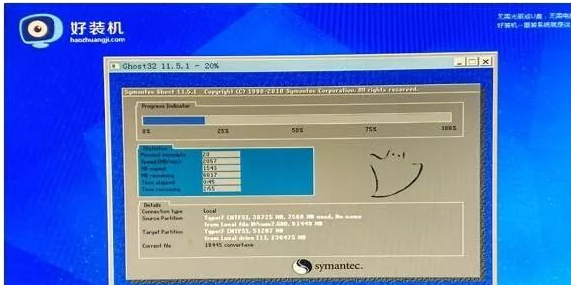
13、上一步执行完成后电脑会重启进入到这个界面,执行系统组件安装和配置过程;

14、重装过程5-10分钟,之后重启进入全新系统桌面,笔记本一键重装系统过程就结束了。

方法二:使用系统之家的工具完成win7系统安装
1、下载软件完软件后正常打开(“软科小院”) , 程序会默认检测当前系统环境 , 检测完成后 , 点击“下一步” 。
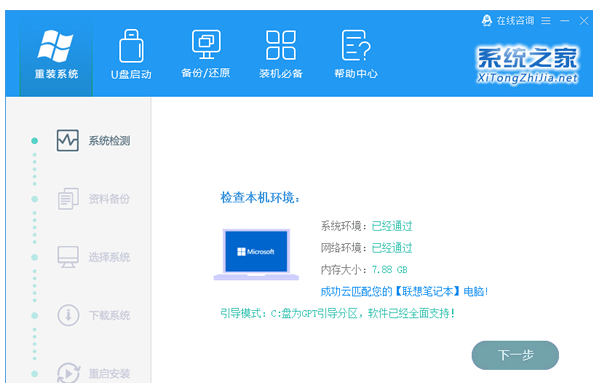
2、小编为您推荐适合电脑配置的系统版本 , 用户也可选择XP , Win7 , Win8或Win10 , 点击“下一步” 。
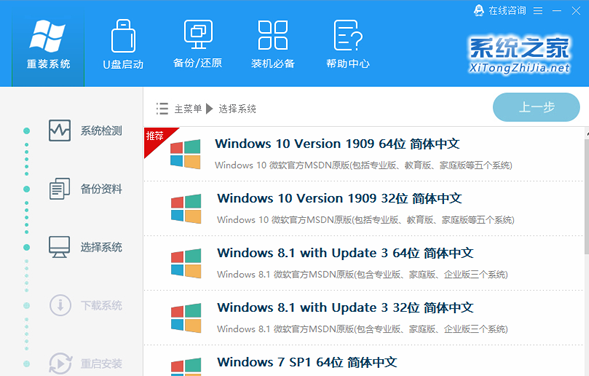
3、到了这一步时用户即可离开电脑 , 程序会全自动完成重装步骤 。为防止出现安装失败 , 用户也可以选择“U盘启动制作”进行U盘装机 。
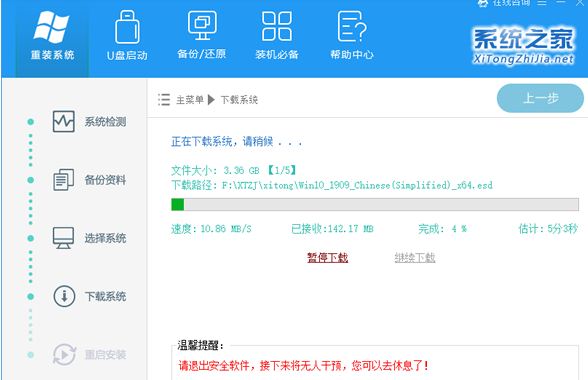
4、自动重启并全自动安装 。
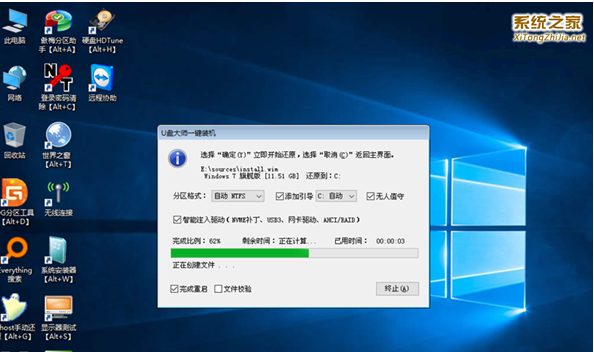
总结:以上就是电脑重装系统的方法以及步骤。用户可以根据自己的需求来选择好装机工具或者系统之家工具完成win7系统安装。






 立即下载
立即下载







 魔法猪一健重装系统win10
魔法猪一健重装系统win10
 装机吧重装系统win10
装机吧重装系统win10
 系统之家一键重装
系统之家一键重装
 小白重装win10
小白重装win10
 杜特门窗管家 v1.2.31 官方版 - 专业的门窗管理工具,提升您的家居安全
杜特门窗管家 v1.2.31 官方版 - 专业的门窗管理工具,提升您的家居安全 免费下载DreamPlan(房屋设计软件) v6.80,打造梦想家园
免费下载DreamPlan(房屋设计软件) v6.80,打造梦想家园 全新升级!门窗天使 v2021官方版,保护您的家居安全
全新升级!门窗天使 v2021官方版,保护您的家居安全 创想3D家居设计 v2.0.0全新升级版,打造您的梦想家居
创想3D家居设计 v2.0.0全新升级版,打造您的梦想家居 全新升级!三维家3D云设计软件v2.2.0,打造您的梦想家园!
全新升级!三维家3D云设计软件v2.2.0,打造您的梦想家园! 全新升级!Sweet Home 3D官方版v7.0.2,打造梦想家园的室内装潢设计软件
全新升级!Sweet Home 3D官方版v7.0.2,打造梦想家园的室内装潢设计软件 优化后的标题
优化后的标题 最新版躺平设
最新版躺平设 每平每屋设计
每平每屋设计 [pCon planne
[pCon planne Ehome室内设
Ehome室内设 家居设计软件
家居设计软件 微信公众号
微信公众号

 抖音号
抖音号

 联系我们
联系我们
 常见问题
常见问题



