微软经典Windows操作系统,办公一族得力助手
立即下载,安装Windows7
简介:在日常使用电脑或手机的过程中,我们经常会遇到电脑运行缓慢的问题,这往往是由于垃圾文件的堆积导致的。本文将介绍一些高效清理垃圾文件的方法,帮助您让电脑运行更加顺畅。

电脑品牌型号:戴尔XPS 13
操作系统版本:Windows 10
软件版本:CCleaner 5.8
1、打开CCleaner软件,选择“清理”选项卡。
2、勾选需要清理的项目,如浏览器缓存、临时文件等。
3、点击“运行清理”按钮,等待清理完成。
1、打开“我的电脑”,右键点击系统盘(一般为C盘),选择“属性”。
2、在“常规”选项卡中,点击“清理磁盘”按钮。
3、勾选需要清理的项目,如临时文件、回收站等。
4、点击“确定”按钮,等待清理完成。
1、建立一个定期清理计划,每周或每月执行一次。
2、使用Windows自带的任务计划程序,设置清理任务的执行时间和频率。
3、选择合适的清理工具,如CCleaner或Windows自带的磁盘清理工具。
1、打开任务管理器,点击“启动”选项卡。
2、禁用不必要的启动项,只保留必要的程序。
3、重启电脑,查看启动速度是否有所改善。
1、根据电脑型号和操作系统的要求,选择合适的内存条。
2、将内存条插入电脑的内存插槽中。
3、重启电脑,查看运行速度是否有所提升。
结论:通过使用CCleaner清理垃圾文件、手动清理垃圾文件、定期清理垃圾文件、优化启动项和增加内存等方法,可以高效清理垃圾文件,让电脑运行更加顺畅。建议定期进行垃圾文件清理,并根据实际情况选择合适的方法进行优化,以提升电脑的性能。
 网络配置修改工具 v1.2 - 个性化修改你的网络配置
网络配置修改工具 v1.2 - 个性化修改你的网络配置
 萝卜家园32位win8专业版系统下载v20.01
萝卜家园32位win8专业版系统下载v20.01
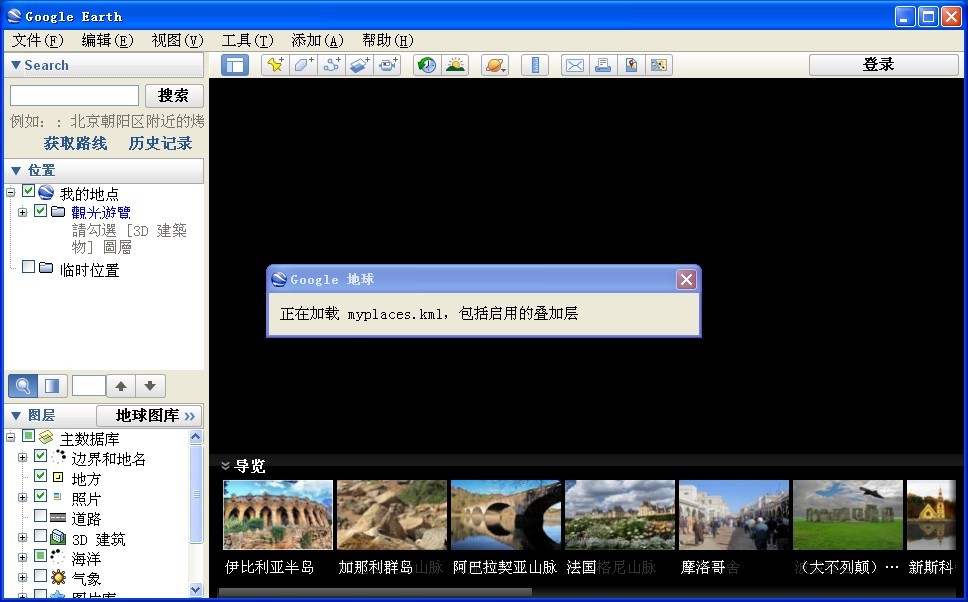 Google Earth Pro v7.1.1.1871 正式附注册机 (卫星地图导航软件)
Google Earth Pro v7.1.1.1871 正式附注册机 (卫星地图导航软件)
 [u深度一键还原精灵 v9.2.15.722官方版]优化建议:全新升级!深度一键还原精灵 v9.2.15.722官方版,轻松恢复系统,保护您的数据!
[u深度一键还原精灵 v9.2.15.722官方版]优化建议:全新升级!深度一键还原精灵 v9.2.15.722官方版,轻松恢复系统,保护您的数据!
 乐易图片格式转换 v1.0绿色免费版:快速转换图片格式,高效实用的工具
乐易图片格式转换 v1.0绿色免费版:快速转换图片格式,高效实用的工具
 [A站工具姬 v1.0免费版] - 助力您畅享A站的必备工具[A站工具姬 v1.0免费版] - 提供您畅爽A站体验的必备工具[A站工具姬 v1.0免费版] - 让您畅享A站的终极工具[A站工具姬 v1
[A站工具姬 v1.0免费版] - 助力您畅享A站的必备工具[A站工具姬 v1.0免费版] - 提供您畅爽A站体验的必备工具[A站工具姬 v1.0免费版] - 让您畅享A站的终极工具[A站工具姬 v1