-
小编教你们win7系统硬盘安装版方法
- 2016-11-02 13:30:39 来源:windows10系统之家 作者:爱win10
看了一位大神进行win7系统硬盘安装版,看到硬盘安装win7系是如此简单,系统之家小编一眼就看会,这么好的win7系统硬盘安装版教程,当然要奉献给我们可爱的网友了,下面就让系统之家小编给你们介绍一下硬盘安装win7系统过程。
首先,将WIN7的安装包解压出来,用winrar、winzip、7Z、好压、软碟通等等都可以解压,一般情况下,你下载的都是ISO格式的镜像,解压出来后会有下图这样的文件:
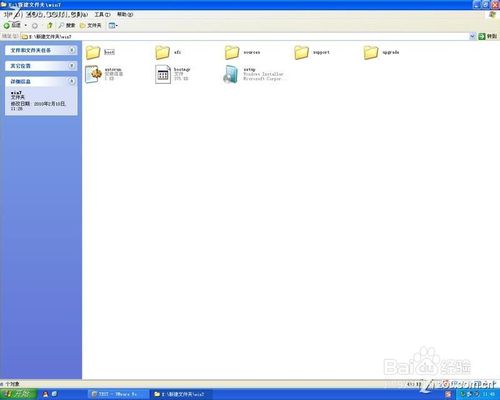
将这些文件复制到一个非系统盘的根目录下,系统盘大多数都是C盘,而根目录就是某个磁盘,比如F盘双击后进去的界面,一定不要放到文件夹里!!可以对照一下,是否有这些文件:
PS:那个NT6的文件可以暂时忽略,下面会说来历的。
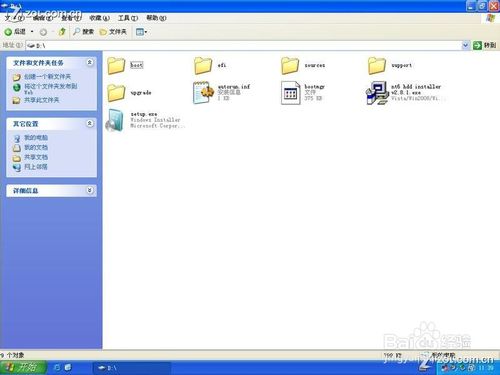
下面就需要一个软件来帮忙了,就是NT6HDD Installer(NT6 HDD Installer下载链: http://pan.baidu.com/s/1dDehdKX 密码: bgfa),下载后放到之前存放win7安装文件的盘符的根目录,也就是和win7的安装文件放到一起然后运行,会出现下面的窗口,如果您现在的系统是XP可以选择1,如果是vista或者win7选择2,大家看一下就能明白,选择后按回车开始安装,1秒钟左右结束,之后就是重启系统了
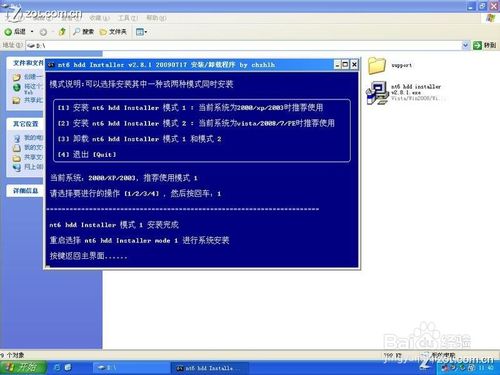
在启动过程中会出现如下界面,这时选择新出来的nt6 hdd Installer mode 1选项:

OK,下面就开始安装了哦,下图这步很简单:

下图一定要点那个现在安装

许可条款:
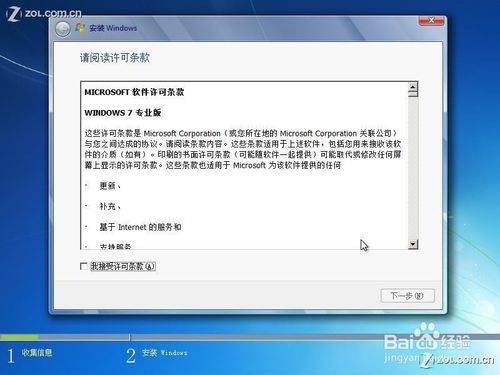
这里强烈建议选择滴定仪安装,也就是第二个,第一个升级会非常非常的缓慢,得不偿失

这里选择右下角的驱动器选项(高级)

如果想安装双系统,可以找一个不是之前系统的盘符安装,如果只想用WIN7,那么久格式化之前的系统盘(之前一定要做好系统盘的备份)
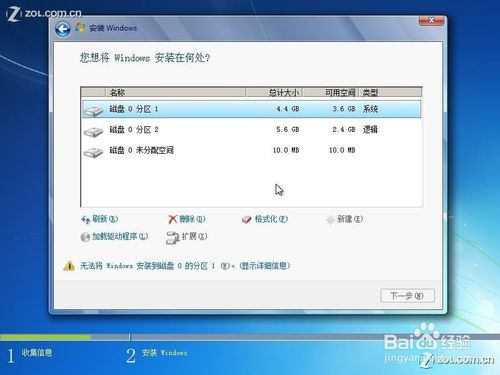
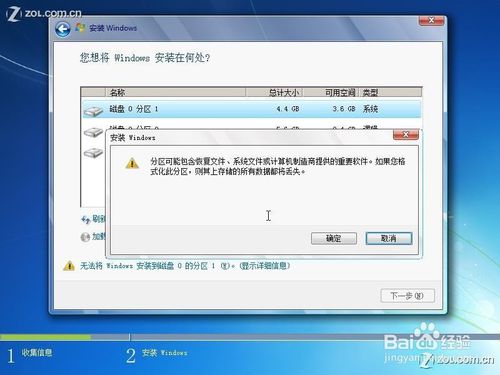
这就是系统之家小编给你们介绍的win7系统硬盘安装版方法,硬盘安装win7是不是觉得就这么简单,你们对硬盘认识更加深入了,原来硬盘还能安装电脑操作系统,其实硬盘安装系统相对来讲是速度比较快的,因为硬盘的读取文件的速度毕竟要比光盘和U盘要快!所以最适合你们安装系统的方法。
猜您喜欢
- Tp-Link路由器设置,小编告诉你怎么设..2018-06-28
- 宽带连接错误769,小编告诉你宽带连接..2018-03-07
- 64位操作系统安装方法2017-04-19
- 如何删除Win7系统中多余的输入法教程..2015-05-09
- cad复制快捷键,小编告诉你cad复制快捷..2018-04-23
- Win7系统怎么安装Virtual PC图文教程..2015-05-05
相关推荐
- windows8 32系统最新下载 2017-01-03
- 牛人教你怎么安装电脑公司特别版xp201.. 2017-05-22
- win10系统重装大师最新下载 2017-01-16
- office2007激活,小编告诉你如何激活of.. 2018-03-29
- 腾讯视频qlv格式转换mp4视频的小技巧.. 2016-07-11
- win7操作系统和win8操作系统的区别?.. 2016-07-16





 系统之家一键重装
系统之家一键重装
 小白重装win10
小白重装win10
 深度技术Ghost win8 64位专业版下载v201805
深度技术Ghost win8 64位专业版下载v201805 小白系统Ghost windows XP SP3 纯净版201809
小白系统Ghost windows XP SP3 纯净版201809 大白菜 Ghost Win11 64位绿色特快版 v2023.05
大白菜 Ghost Win11 64位绿色特快版 v2023.05 航服宝浏览器 v1.1.1.1官方版
航服宝浏览器 v1.1.1.1官方版 小白系统 ghost Win8.1 32位纯净版201602
小白系统 ghost Win8.1 32位纯净版201602 萝卜家园Ghost Win7 SP1纯净版32位下载1812
萝卜家园Ghost Win7 SP1纯净版32位下载1812 系统之家Ghos
系统之家Ghos 深度技术ghos
深度技术ghos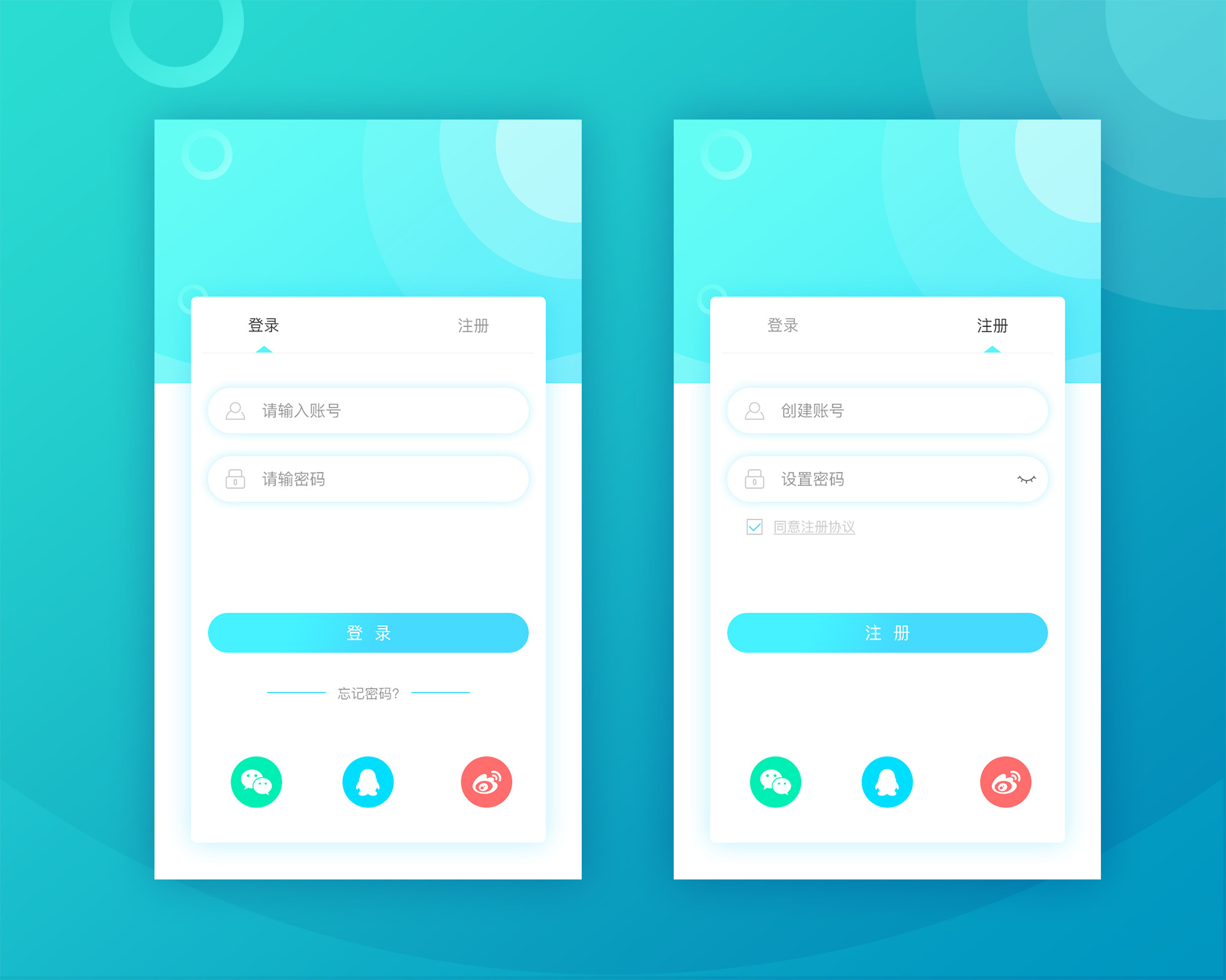 FastStone Ca
FastStone Ca 橙子儿童浏览
橙子儿童浏览 数苑科学浏览
数苑科学浏览 windows之家G
windows之家G 萝卜家园ghos
萝卜家园ghos 游戏专用win7
游戏专用win7 风林火山win8
风林火山win8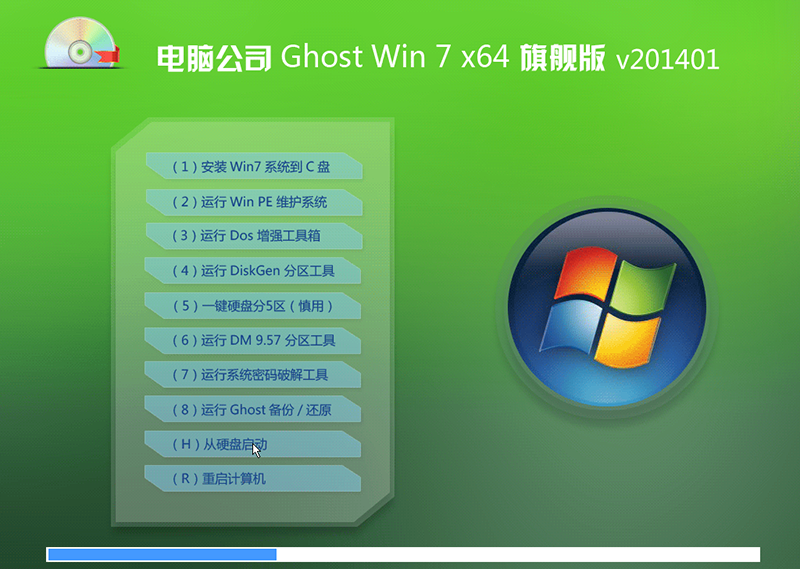 最新电脑公司
最新电脑公司 翰华多功能浏
翰华多功能浏 粤公网安备 44130202001061号
粤公网安备 44130202001061号