-
系统之家一键重装系统步骤演示
- 2022-03-07 10:16:00 来源:windows10系统之家 作者:爱win10
系统之家一键重装系统软件如何使用?系统之家一键重装系统工具是目前比较好用的重装系统软件之一,可帮助大部分电脑小白用户快速安装系统.那么具体是怎么重装系统呢?下面就给大家演示下系统之家一键重装系统步骤.
系统之家一键重装系统
工具/原料
系统版本:windows10
品牌型号:台式机/笔记本电脑
制作工具:系统之家一键重装系统
方法步骤
1.首先我们在桌面上打开系统之家一键重装工具,然后选择在线重装系统。
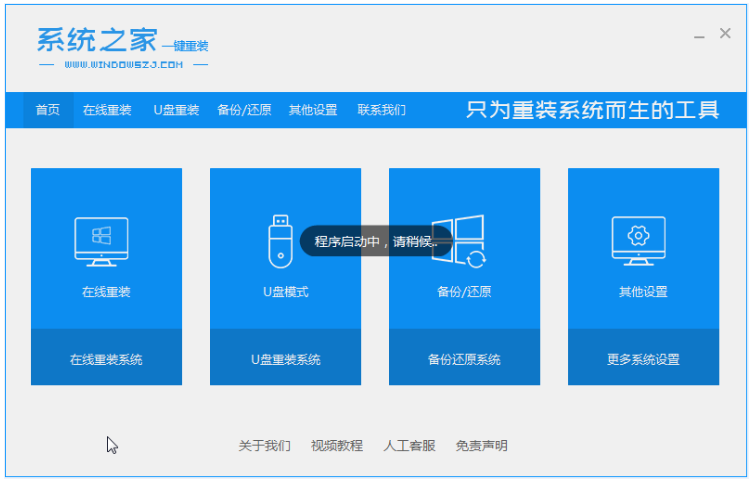
2.接下来我们选择好系统版本,选择安装此系统,需要注意的是我们在下载安装之前要关闭电脑杀毒软件,避免其影响网速或者造成拦截。
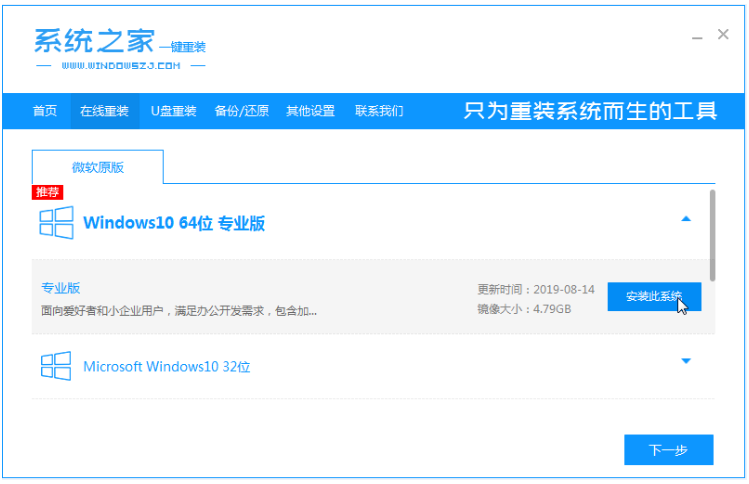
3.接下来我们耐心等待系统的下载。
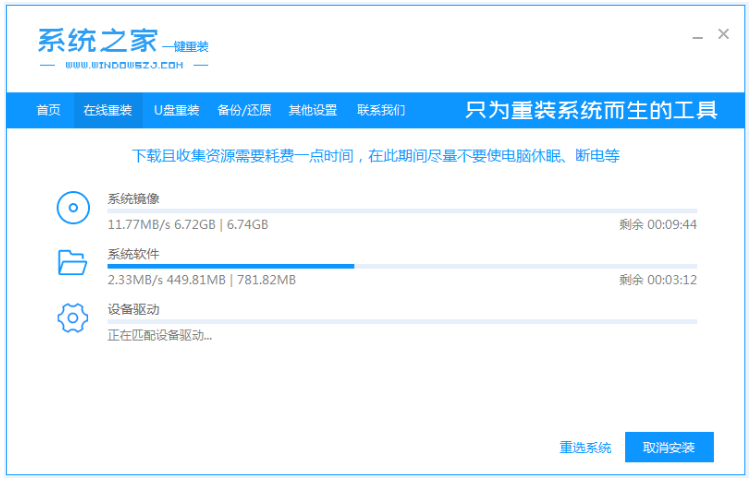
4.下载好之后我们需要立即重启电脑。
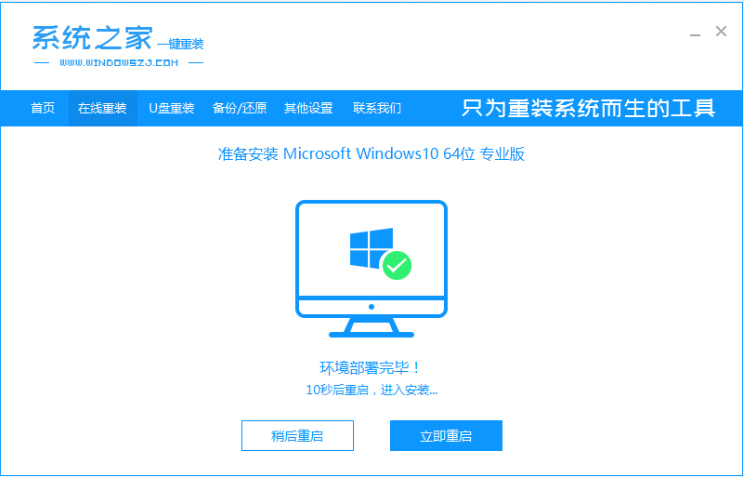
5.重启电脑会进入到windows启动管理器界面,选择第二个进去pe系统安装界面。

6.在pe系统中,打开系统之家装机工具界面继续进行安装。

7.安装完成之后我们需要再次重启电脑。
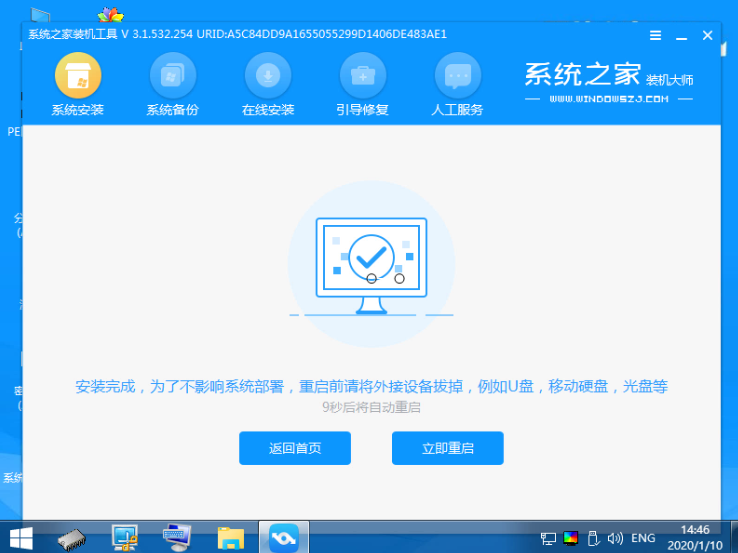
8.接下来重启完电脑之后我们就进入到新系统啦。
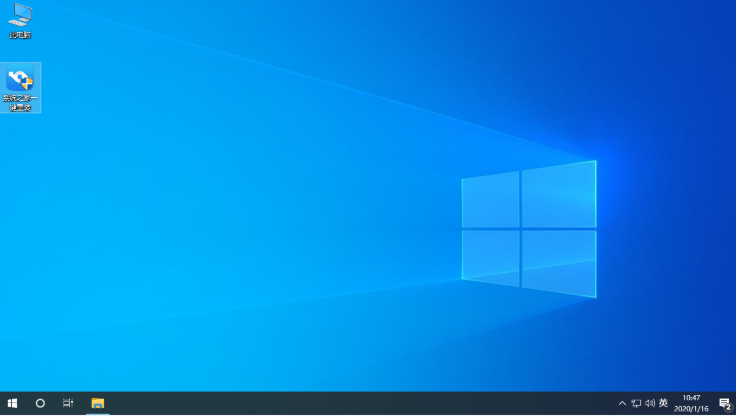
注意事项
打开工具时注意将后台的安全软件关闭,避免受到拦截影响安装
总结
首先我们在桌面上打开系统之家一键重装工具,然后选择在线重装系统。
接下来我们选择好系统版本,选择安装此系统,需要注意的是我们在下载安装之前要关闭电脑杀毒软件,避免其影响网速或者造成拦截。
接下来我们耐心等待系统的下载。
下载好之后我们需要立即重启电脑。
重启电脑会进入到windows启动管理器界面,选择第二个进去pe系统安装界面。
在pe系统中,打开系统之家装机工具界面继续进行安装。
安装完成之后我们需要再次重启电脑。
接下来重启完电脑之后我们就进入到新系统啦。
这就是系统之家一键重装系统的步骤所在,有需要的用户可以通过上述方法进行操作。
猜您喜欢
- 教你为什么电脑开不了机2018-12-15
- 微信无法连接到服务器,小编告诉你微信..2018-07-31
- 电脑安装黑苹果步骤教程2022-01-26
- 如何将iphone照片导入电脑,小编告诉你..2018-08-11
- 处理一键ghost如何使用2019-05-29
- 怎么删除qq好友,小编告诉你手机怎么删..2018-08-06
相关推荐
- 系统之家官网win7纯净版安装的教程.. 2022-01-17
- 手机照片误删怎么恢复,小编告诉你怎么.. 2018-07-10
- 重装系统后没声音怎么办的解决教程.. 2022-01-01
- 系统之家一键重装系统步骤演示.. 2022-03-07
- 手机开不了机怎么办,小编告诉你魅族手.. 2018-07-05
- 电脑系统升级怎么升级 2020-03-05





 魔法猪一健重装系统win10
魔法猪一健重装系统win10
 装机吧重装系统win10
装机吧重装系统win10
 系统之家一键重装
系统之家一键重装
 小白重装win10
小白重装win10
 萝卜家园ghost win8 32位专业版下载v201712
萝卜家园ghost win8 32位专业版下载v201712 萝卜家园 Ghost xp sp3 专业装机版 2017.11
萝卜家园 Ghost xp sp3 专业装机版 2017.11 服装销售管理收银系统V13.2 绿色免费版 (服装销售收银管理工具)
服装销售管理收银系统V13.2 绿色免费版 (服装销售收银管理工具) 雨林木风ghost win10 x32专业版v201604
雨林木风ghost win10 x32专业版v201604 新萝卜家园Win7系统下载64位纯净版1708
新萝卜家园Win7系统下载64位纯净版1708 新萝卜家园Win7系统下载32位纯净版1707
新萝卜家园Win7系统下载32位纯净版1707 CCleaner v4.
CCleaner v4. SQL语句自动
SQL语句自动 酷我音乐2014
酷我音乐2014 Tipard Blu-r
Tipard Blu-r 系统之家win1
系统之家win1 托盘图标隐藏
托盘图标隐藏 SlimComputer
SlimComputer 雨林木风Ghos
雨林木风Ghos 雨林木风Ghos
雨林木风Ghos 苹果ipod视频
苹果ipod视频 酷狗2013 v7.
酷狗2013 v7.