微软经典Windows操作系统,办公一族得力助手
立即下载,安装Windows7
简介:Win11作为微软最新的操作系统,备受期待。本文将介绍如何使用空盘安装的方法来轻松安装Win11,让你尽快体验到最新的操作系统。

品牌型号:任意品牌的电脑或手机
操作系统版本:Windows 10或更早版本
软件版本:Win11安装镜像文件
1、备份重要数据:在安装Win11之前,务必备份重要的文件和数据,以免丢失。
2、下载Win11安装镜像文件:从微软官方网站或其他可信来源下载Win11的安装镜像文件。
1、准备一个空白U盘:将U盘格式化为FAT32格式,并确保容量足够存放Win11安装镜像文件。
2、使用工具制作启动盘:可以使用Rufus、Windows USB/DVD Download Tool等工具将Win11安装镜像文件写入U盘,制作成可启动的安装盘。
1、重启电脑:将制作好的启动盘插入电脑,并重启电脑。
2、进入BIOS设置:在开机过程中按下相应的按键(通常是F2、F10、Delete键等)进入BIOS设置界面。
3、调整启动顺序:在BIOS设置界面中,将启动顺序调整为从U盘启动。
4、保存设置并重启:保存设置后,退出BIOS设置界面,电脑将会自动重启。
1、选择语言和区域:在安装界面中,选择适合自己的语言和区域设置。
2、点击“安装”:点击安装按钮,开始安装Win11。
3、按照提示进行操作:根据安装界面的提示,选择安装类型、分区等设置。
4、等待安装完成:安装过程可能需要一段时间,请耐心等待。
1、设置账户:在安装完成后,根据提示设置你的Microsoft账户。
2、个性化设置:根据自己的喜好,进行桌面背景、主题、声音等个性化设置。
结论:通过空盘安装的方法,我们可以轻松安装最新的Win11操作系统。在安装之前,记得备份重要数据,并按照步骤制作启动盘和调整BIOS设置。安装完成后,还可以根据个人喜好进行配置和个性化设置。希望本文对你安装Win11有所帮助。
 电脑公司win8.1 64位 新装极速版v2023.07
电脑公司win8.1 64位 新装极速版v2023.07
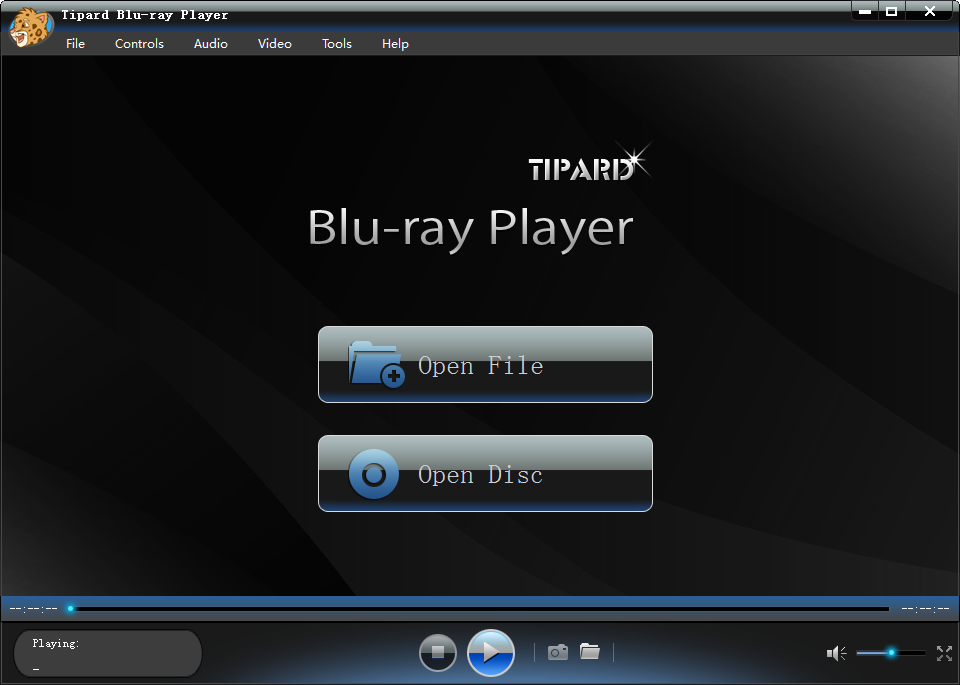 Tipard Blu-ray Pla<x>yer v6.1.16 特别版 (超清晰的蓝光播放器)
Tipard Blu-ray Pla<x>yer v6.1.16 特别版 (超清晰的蓝光播放器)
 [Vovsoft Collect URL(爬虫软件) v3.0官方版] - 强大的网页爬取工具,助您轻松收集URL![Vovsoft Collect URL(爬虫软件) v3.0官方版] - 快速获取
[Vovsoft Collect URL(爬虫软件) v3.0官方版] - 强大的网页爬取工具,助您轻松收集URL![Vovsoft Collect URL(爬虫软件) v3.0官方版] - 快速获取
 雨林木风win11简体完美版64位v2023.04
雨林木风win11简体完美版64位v2023.04
 [Vovsoft Collect URL(爬虫软件) v3.0官方版] - 强大的网页爬取工具,助您轻松收集URL![Vovsoft Collect URL(爬虫软件) v3.0官方版] - 快速获取
[Vovsoft Collect URL(爬虫软件) v3.0官方版] - 强大的网页爬取工具,助您轻松收集URL![Vovsoft Collect URL(爬虫软件) v3.0官方版] - 快速获取
 foxmail v7.0(foxmail官方下载)
foxmail v7.0(foxmail官方下载)