-
电脑异常代码0xc0000005的解决教程
- 2022-02-12 09:08:28 来源:windows10系统之家 作者:爱win10
在使用电脑过程中经常会出现某些错误代码,如0xc0000005错误故障,造成电脑无法正常运行,这要怎么办呢?今天小编和大家分享下电脑异常代码0xc0000005的解决教程,如果大家有电脑遇到这种问题可以详细的看看下面这篇教程。
电脑异常代码0xc0000005修复方法:
解决方法一、如果是问题出在系统模块,那就需要厂商网站下载适用系统的最新驱动。
解决方法二、如果是第三方软件引起的就需要如下操作:
1、win+R输入regedit并回车打开注册表编辑器,进入下一步。
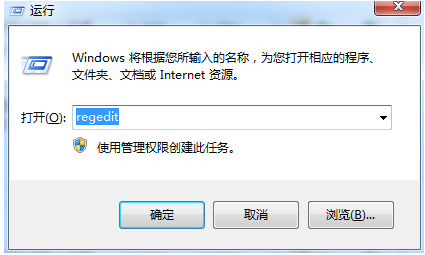
2、在注册表编辑器界面中依次找到到“HKEY_LOCAL_MACHINE\SOFTWARE\Microsoft\Windows\CurrentVersion\Explorer\ShellExecuteHooks ”这个位置,然后将右侧的{AEB6717E-7E19-11d0-97EE-00C04FD91972},将其删除,进入下一步。
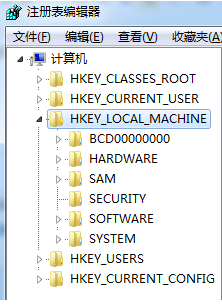
3、重新打开运行窗口,输入cmd命令打开命令符号符窗口,进入下一步。
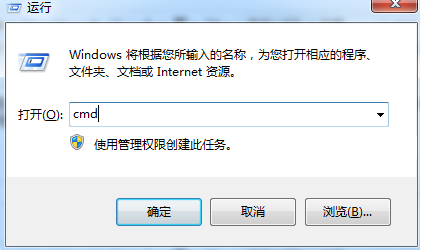
4、在打开的命令符号符窗口中输入for %i in (%windir%\system32\*.dll) do regsvr32.exe /s %i并回车回车键即可。最后重启电脑就可以了。
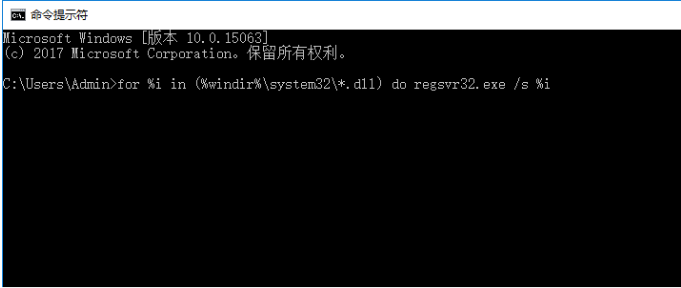
以上就是电脑异常代码0xc0000005的解决教程啦,希望能帮助到大家。
上一篇:80072efd怎么解决
下一篇:返回列表
猜您喜欢
- 面对无法识别的usb设备 怎么解决..2020-06-19
- 苹果手机,小编告诉你怎么解决未能恢复..2018-06-14
- iphone生产日期查询,小编告诉你iPhone..2018-07-23
- 小白一键重装系统使用教程..2020-12-14
- 笔者教你高配置台式电脑有哪些..2018-12-14
- 怎么知道系统之家的window是正版吗..2020-09-04
相关推荐
- 教你电脑卡怎么处理 2019-01-10
- 萝卜家园和雨林木风系统哪个好.. 2020-04-13
- windows产品id是密钥吗 2020-11-07
- 微信视频聊天,小编告诉你怎么用微信进.. 2018-09-17
- 电脑关不了机怎么办 2019-12-25
- 最全面电脑任务栏怎么还原?.. 2019-08-01





 魔法猪一健重装系统win10
魔法猪一健重装系统win10
 装机吧重装系统win10
装机吧重装系统win10
 系统之家一键重装
系统之家一键重装
 小白重装win10
小白重装win10
 魔法猪 ghost win8.1 64位 纯净版201602
魔法猪 ghost win8.1 64位 纯净版201602 驱动人生v5(驱动人生官方下载)
驱动人生v5(驱动人生官方下载) 电脑公司ghost Win7系统下载32位纯净版1809
电脑公司ghost Win7系统下载32位纯净版1809 文件备份软件_FBackup V5.1.589 官方版
文件备份软件_FBackup V5.1.589 官方版 系统之家Win7
系统之家Win7 小白win7系统
小白win7系统 系统之家Ghos
系统之家Ghos 萝卜家园ghos
萝卜家园ghos 系统之家Ghos
系统之家Ghos 深度技术win1
深度技术win1 系统之家Ghos
系统之家Ghos win7一键重装
win7一键重装