微软经典Windows操作系统,办公一族得力助手
立即下载,安装Windows7
简介:Win11窗口最小化后消失是指在Windows 11操作系统中,当我们将窗口最小化时,窗口会完全消失,无法在任务栏或桌面上找到。这一现象引发了用户的疑惑和困扰。本文将探讨这一问题的原因,并提供解决方法,帮助用户解决窗口最小化后消失的困扰。

操作系统版本:Windows 11
品牌型号:不限
软件版本:不限
1、系统设置问题:Windows 11默认设置为将最小化的窗口隐藏到任务栏中,而不是显示在桌面上。
2、多显示器设置问题:如果使用多个显示器,可能会导致窗口在其他显示器上显示,而不是当前活动的显示器。
1、更改任务栏设置:右键点击任务栏,选择“任务栏设置”,在“任务栏行为”中将“将最小化的窗口隐藏到任务栏”选项关闭,这样最小化的窗口将显示在桌面上。
2、使用快捷键:按下Alt+Tab键组合,可以切换到最小化的窗口,使其重新显示在屏幕上。
1、调整多显示器设置:确保窗口显示在当前活动的显示器上,可以通过右键点击桌面,选择“显示设置”,在“多个显示器”选项中进行调整。
2、使用窗口管理工具:安装一些第三方窗口管理工具,如Dexpot、DisplayFusion等,可以更好地管理窗口,避免窗口最小化后消失的问题。
结论:通过本文的介绍,我们了解到Windows 11窗口最小化后消失的原因和解决方法。用户可以根据自己的需求和实际情况,选择适合自己的解决方法,避免窗口最小化后消失的困扰。同时,建议微软在后续的系统更新中优化窗口管理功能,提供更好的用户体验。
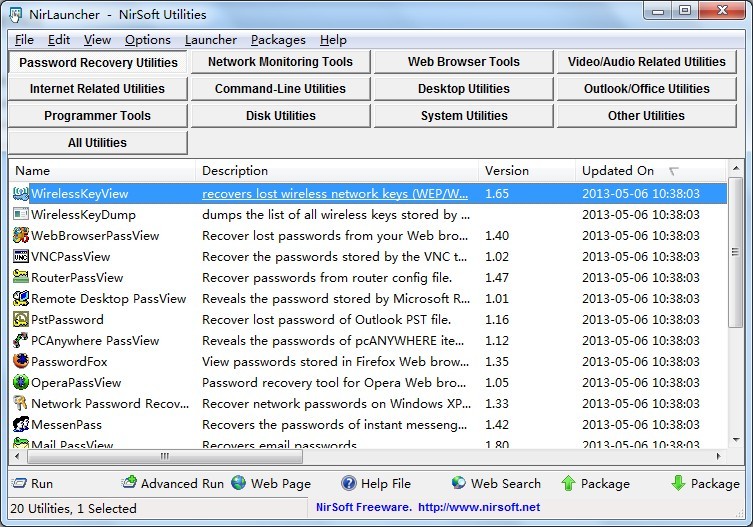 NirLauncher V1.18.06 绿色版 (超过一百款软件安装的小工具)
NirLauncher V1.18.06 绿色版 (超过一百款软件安装的小工具)
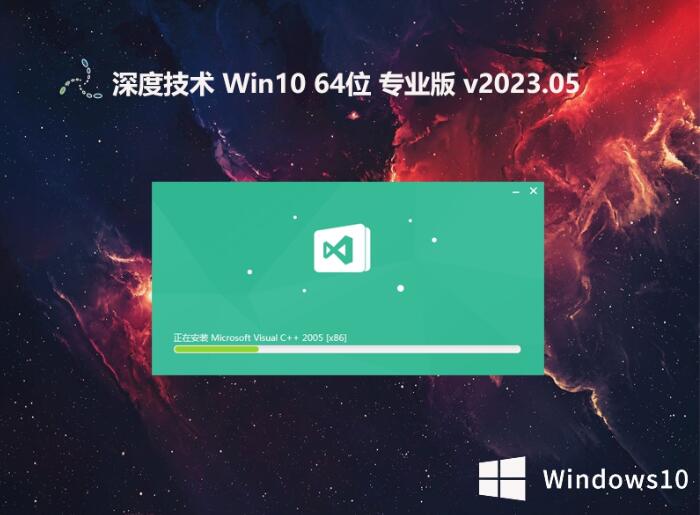 深度技术 ghost win10 64位极速专业版 v2023.05
深度技术 ghost win10 64位极速专业版 v2023.05
 雨林木风win10专业版64位下载 v1909
雨林木风win10专业版64位下载 v1909
 [Vovsoft Download Mailbox Emails(邮件下载工具) v1.5官方版] 优化建议:高效下载邮件工具 - Vovsoft Download Mailbox Emails v1
[Vovsoft Download Mailbox Emails(邮件下载工具) v1.5官方版] 优化建议:高效下载邮件工具 - Vovsoft Download Mailbox Emails v1
 [Vovsoft Collect URL(爬虫软件) v3.0官方版] - 强大的网页爬取工具,助您轻松收集URL![Vovsoft Collect URL(爬虫软件) v3.0官方版] - 快速获取
[Vovsoft Collect URL(爬虫软件) v3.0官方版] - 强大的网页爬取工具,助您轻松收集URL![Vovsoft Collect URL(爬虫软件) v3.0官方版] - 快速获取
 [Vovsoft Collect URL(爬虫软件) v3.0官方版] - 强大的网页爬取工具,助您轻松收集URL![Vovsoft Collect URL(爬虫软件) v3.0官方版] - 快速获取
[Vovsoft Collect URL(爬虫软件) v3.0官方版] - 强大的网页爬取工具,助您轻松收集URL![Vovsoft Collect URL(爬虫软件) v3.0官方版] - 快速获取