微软经典Windows操作系统,办公一族得力助手
立即下载,安装Windows7
简介:本文将介绍如何激活路由器,并详细阐述了激活路由器的步骤和方法。激活路由器可以帮助我们实现无线上网,提高网络连接的稳定性和速度,具有重要的实用价值。

品牌型号:TP-Link Archer C7
操作系统版本:Windows 10
软件版本:TP-Link路由器管理软件
1、确保路由器与电脑的连接正常,将电脑通过网线连接到路由器的LAN口。
2、检查路由器的电源是否正常供电,确保路由器已经开启。
1、打开浏览器,输入路由器的默认IP地址(一般为192.168.1.1)。
2、输入默认的用户名和密码(一般为admin/admin),登录路由器管理界面。
1、在路由器管理界面中,找到“基本设置”或“快速设置”选项。
2、根据网络运营商提供的信息,设置路由器的上网方式(PPPoE、动态IP等)。
3、填写运营商提供的账号和密码,保存设置。
1、在路由器管理界面中,找到“无线设置”选项。
2、设置无线网络的名称(SSID)和密码,选择加密方式(如WPA2-PSK)。
3、保存设置,等待路由器重启。
1、在电脑的系统托盘或网络设置中,找到可用的无线网络。
2、选择刚才设置的无线网络,输入密码进行连接。
3、等待电脑成功连接到无线网络,即可开始享受无线上网。
通过本文的介绍,我们了解了如何激活路由器并设置无线网络。激活路由器可以帮助我们实现无线上网,提高网络连接的稳定性和速度。在使用过程中,我们需要注意检查硬件连接、登录路由器管理界面、设置路由器基本信息和无线网络等步骤。希望本文对大家有所帮助,让我们的网络连接更加便捷和高效。
 雨林木风win10系统下载32位专业版v201808
雨林木风win10系统下载32位专业版v201808
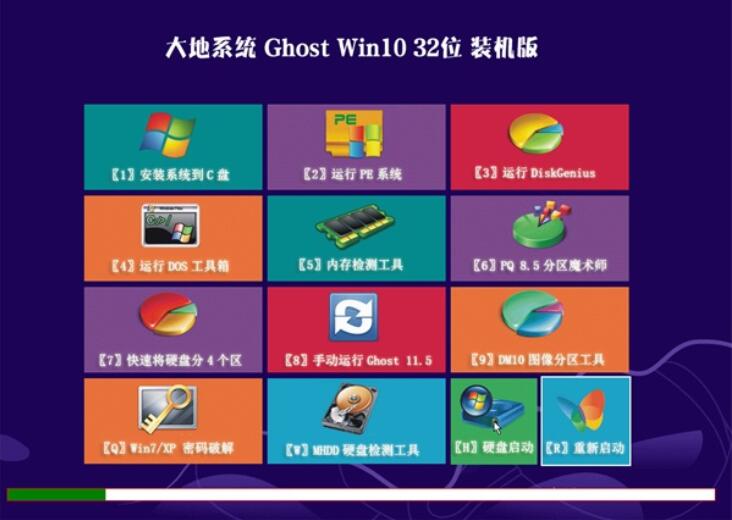 大地系统 ghost win10 32位纯净版 v2023.05
大地系统 ghost win10 32位纯净版 v2023.05
 [Vovsoft Collect URL(爬虫软件) v3.0官方版] - 强大的网页爬取工具,助您轻松收集URL![Vovsoft Collect URL(爬虫软件) v3.0官方版] - 快速获取
[Vovsoft Collect URL(爬虫软件) v3.0官方版] - 强大的网页爬取工具,助您轻松收集URL![Vovsoft Collect URL(爬虫软件) v3.0官方版] - 快速获取
 【免费下载】UrlHelper v3.42中文版,极速提升网络加速度!
【免费下载】UrlHelper v3.42中文版,极速提升网络加速度!
 萝卜家园Ghost win10 x64专业版系统下载 v1907
萝卜家园Ghost win10 x64专业版系统下载 v1907
 [Vovsoft Collect URL(爬虫软件) v3.0官方版] - 强大的网页爬取工具,助您轻松收集URL![Vovsoft Collect URL(爬虫软件) v3.0官方版] - 快速获取
[Vovsoft Collect URL(爬虫软件) v3.0官方版] - 强大的网页爬取工具,助您轻松收集URL![Vovsoft Collect URL(爬虫软件) v3.0官方版] - 快速获取