-
如何进入安全模式?
- 2023-06-29 16:45:12 来源:windows10系统之家 作者:爱win10
简介:本文将介绍如何进入安全模式,通过引入话题来引出正文内容,并强调了进入安全模式的重要性。

电脑品牌型号:Lenovo ThinkPad T480
操作系统版本:Windows 10
软件版本:无
一、进入安全模式的方法
1、通过系统设置进入安全模式
2、通过按键组合进入安全模式
二、通过系统设置进入安全模式
1、点击“开始”菜单,选择“设置”。
2、在“设置”窗口中,点击“更新和安全”。
3、在“更新和安全”窗口中,选择“恢复”选项卡。
4、在“恢复”选项卡中,找到“高级启动”部分,点击“立即重新启动”。
5、电脑重新启动后,进入“选择一个选项”界面,选择“疑难解答”。
6、在“疑难解答”界面中,选择“高级选项”。
7、在“高级选项”界面中,选择“启动设置”。
8、点击“重新启动”按钮,电脑将重新启动并进入“启动设置”界面。
9、在“启动设置”界面中,按下“4”键或“F4”键,电脑将进入安全模式。
三、通过按键组合进入安全模式
1、在电脑开机过程中,按下电源键启动电脑。
2、在电脑启动过程中,按下“Shift”键不放,直到出现登录界面。
3、在登录界面中,点击“电源”图标,按住“Shift”键的同时点击“重新启动”。
4、电脑重新启动后,进入“选择一个选项”界面,选择“疑难解答”。
5、在“疑难解答”界面中,选择“高级选项”。
6、在“高级选项”界面中,选择“启动设置”。
7、点击“重新启动”按钮,电脑将重新启动并进入“启动设置”界面。
8、在“启动设置”界面中,按下“4”键或“F4”键,电脑将进入安全模式。
总结:
通过本文介绍的两种方法,您可以轻松进入安全模式。进入安全模式可以解决一些系统问题,同时也是进行系统维护和修复的重要手段。无论是通过系统设置还是按键组合,都可以快速进入安全模式,为您的电脑带来更好的使用体验。
猜您喜欢
- 电脑开机后不显示桌面怎么办..2020-05-18
- ps快捷键有哪些2023-05-08
- 玩游戏导致电脑蓝屏该怎么办..2020-02-10
- 火狐浏览器怎么下载安装2023-06-05
- 遇到windows不能更改密码怎么办..2020-06-17
- xp密钥激活系统免费版分享2022-08-15
相关推荐
- 小编详解电脑开机没反应怎么办.. 2018-12-29
- 详解acer宏碁u盘重装win10 2019-05-16
- 华硕核显天梯图:全面解析华硕最新一代.. 2023-06-26
- 如何打开CDR文件? 2023-06-17
- 常用的windows办公软件有哪些.. 2022-03-10
- 激活出错,小编告诉你苹果手机激活出错.. 2018-06-25





 魔法猪一健重装系统win10
魔法猪一健重装系统win10
 装机吧重装系统win10
装机吧重装系统win10
 系统之家一键重装
系统之家一键重装
 小白重装win10
小白重装win10
 深度技术Ghost win8 64位专业版下载v201808
深度技术Ghost win8 64位专业版下载v201808 阿云浏览器 v1.8.2官方版
阿云浏览器 v1.8.2官方版 "免费绿色版:英文网站优化助手1.0,提升网站性能!"
"免费绿色版:英文网站优化助手1.0,提升网站性能!" 小白系统ghost win7 64位 装机旗舰版201505
小白系统ghost win7 64位 装机旗舰版201505 技术员联盟 ghost win10 64位原装纯净版 v2023.05
技术员联盟 ghost win10 64位原装纯净版 v2023.05 系统之家Win7 64位纯净版系统下载 v1909
系统之家Win7 64位纯净版系统下载 v1909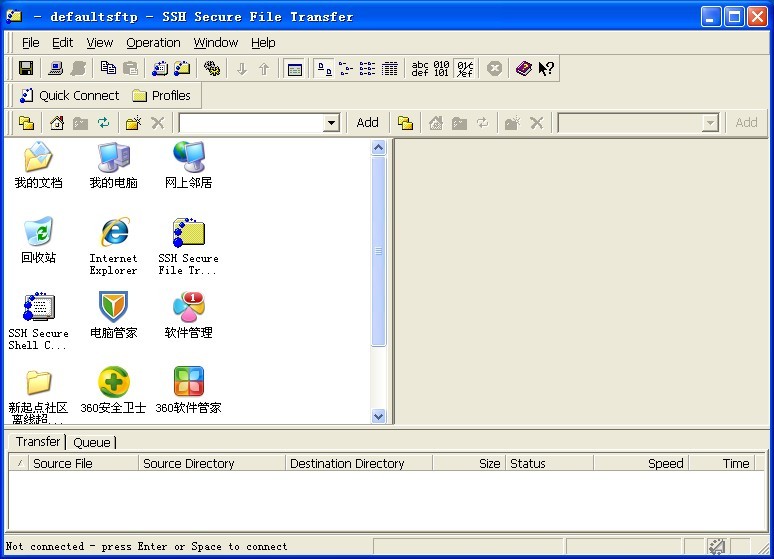 ssh数据加密
ssh数据加密 BurnAware Pr
BurnAware Pr E百科V1.2.0.
E百科V1.2.0. 雨林木风win1
雨林木风win1 免费版家长控
免费版家长控 风林火山win8
风林火山win8 雨林木风ghos
雨林木风ghos 粤公网安备 44130202001061号
粤公网安备 44130202001061号