微软经典Windows操作系统,办公一族得力助手
立即下载,安装Windows7
简介:Win11任务栏透明化,让桌面更清新。本文将介绍如何通过特定的方法和工具,使Win11任务栏透明化,从而提升桌面的美观度和清新感。

操作系统版本:Windows 11
品牌型号:任意品牌型号的电脑
软件版本:透明任务栏软件
1、下载并安装透明任务栏软件。在互联网上搜索并下载透明任务栏软件,然后按照软件的安装向导进行安装。
2、打开透明任务栏软件。安装完成后,双击桌面上的透明任务栏软件图标,打开软件。
3、调整任务栏透明度。在透明任务栏软件的设置界面中,可以通过滑动条或输入数值的方式调整任务栏的透明度。根据个人喜好,选择适合自己的透明度。
1、打开“设置”菜单。点击Win11任务栏上的“开始”按钮,然后点击“设置”图标,进入系统设置界面。
2、进入“个性化”设置。在系统设置界面中,点击左侧菜单栏中的“个性化”选项,进入个性化设置界面。
3、调整任务栏透明度。在个性化设置界面中,点击左侧菜单栏中的“任务栏”选项,然后在右侧的任务栏设置中,找到“透明度”选项,通过滑动条或输入数值的方式调整任务栏的透明度。
总结:通过使用透明任务栏软件或系统自带的透明效果,可以实现Win11任务栏的透明化,让桌面更加清新。根据个人喜好和需求,选择合适的方法来实现任务栏透明化,提升桌面的美观度和舒适感。
 电脑公司 Ghost Win11 64位精简专业版 v2023.05
电脑公司 Ghost Win11 64位精简专业版 v2023.05
 系统之家 Ghost Win11 64位全新装机版 v2023.05
系统之家 Ghost Win11 64位全新装机版 v2023.05
 [A站工具姬 v1.0免费版] - 助力您畅享A站的必备工具[A站工具姬 v1.0免费版] - 提供您畅爽A站体验的必备工具[A站工具姬 v1.0免费版] - 让您畅享A站的终极工具[A站工具姬 v1
[A站工具姬 v1.0免费版] - 助力您畅享A站的必备工具[A站工具姬 v1.0免费版] - 提供您畅爽A站体验的必备工具[A站工具姬 v1.0免费版] - 让您畅享A站的终极工具[A站工具姬 v1
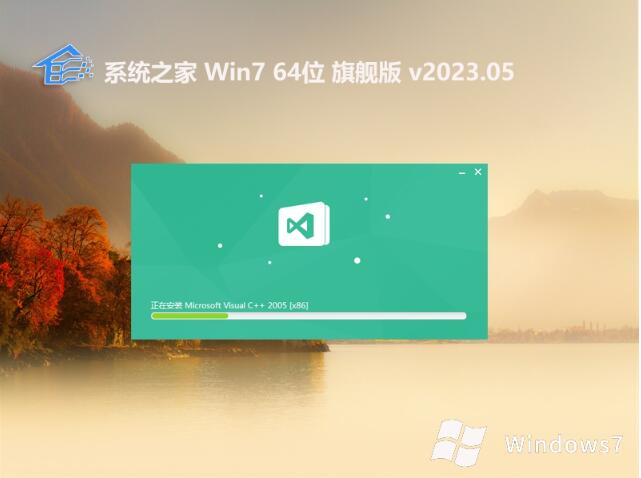 系统之家 ghost win7 64位免激活旗舰版v2023.05
系统之家 ghost win7 64位免激活旗舰版v2023.05
 [Vovsoft Collect URL(爬虫软件) v3.0官方版] - 强大的网页爬取工具,助您轻松收集URL![Vovsoft Collect URL(爬虫软件) v3.0官方版] - 快速获取
[Vovsoft Collect URL(爬虫软件) v3.0官方版] - 强大的网页爬取工具,助您轻松收集URL![Vovsoft Collect URL(爬虫软件) v3.0官方版] - 快速获取
 [Vovsoft Collect URL(爬虫软件) v3.0官方版] - 强大的网页爬取工具,助您轻松收集URL![Vovsoft Collect URL(爬虫软件) v3.0官方版] - 快速获取
[Vovsoft Collect URL(爬虫软件) v3.0官方版] - 强大的网页爬取工具,助您轻松收集URL![Vovsoft Collect URL(爬虫软件) v3.0官方版] - 快速获取