-
电脑自己怎么做系统最简单的方法
- 2023-03-08 10:00:03 来源:windows10系统之家 作者:爱win10
有很多用户都有给笔记本电脑做系统的需求,但是现在重装系统的教程很多也比较杂乱,反而不知道电脑自己怎么做系统最简单的了。今天小编就给大家推荐使用装机工具,教下大家自己做电脑系统最简单的步骤。
工具/原料:
系统版本:win7系统
品牌型号:拯救者Y9000X
软件版本:魔法猪一键重装系统v2290+小白一键重装系统v2290
方法/步骤:
方法一:使用魔法猪一键重装系统软件重装
1、电脑自己怎么做系统最简单的呢?首先下载安装魔法猪一键重装系统软件到电脑上并打开,选择我们需要的系统进行安装即可。

2、当进入到下一步,此时将会开始下载系统镜像文件及驱动等等,耐心等待下载。

3、部署环境完毕之后,将提示我们需要重启电脑的操作,点击“立即重启'按钮。

4、选择mofazhu pe-msdn项按回车键进入pe内即可。

5、电脑进入pe后,软件此时将会自动进行系统重装。

6、系统安装完成之后选择重启电脑即可。

7、当能进入到系统桌面时,就代表重装系统就完成啦。

方法二:使用小白一键重装系统软件重装
1、首先打开软件,点击在线重装,软件上推荐的都是微软官方原版系统,无需担心系统会有后门以及病毒问题。选择好要安装的系统版本,下文我会以安装win10为例,点击【安装此系统】。
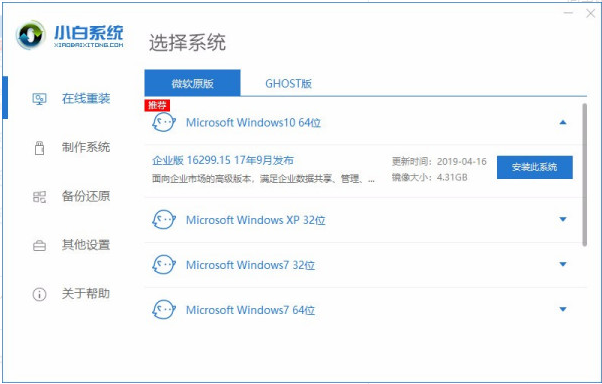
2、耐心等待软件下载安装系统所需文件,注意电脑不要忘了保持充电噢,避免出现断电情况。
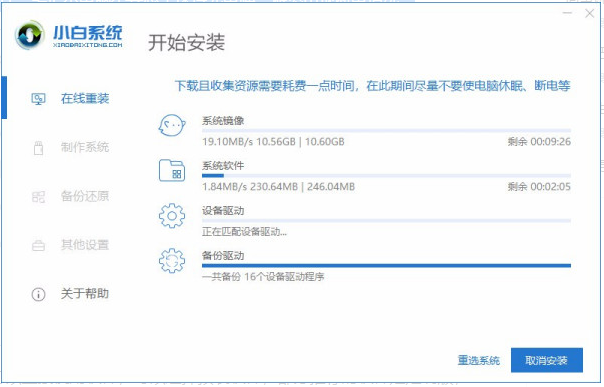
3、下载完成后,为了方便重装系统即可直接使用软件,可以选择预装软件,部分推荐的软件是定制版,如wps无广告版,只有这里下载安装的才有的!建议你选择驱动精灵,避免安装后需要优化驱动等等各种操作。
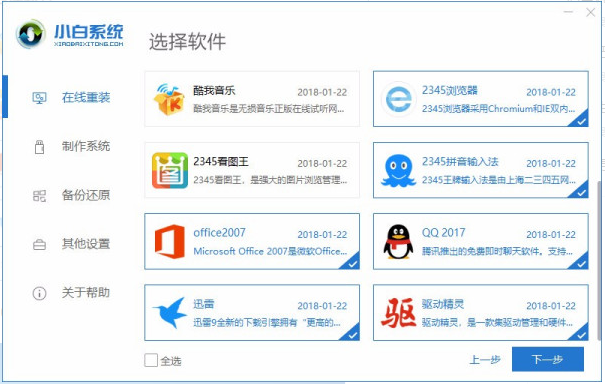
4、耐心等待部署安装环境,耐心等待5-10分钟即可
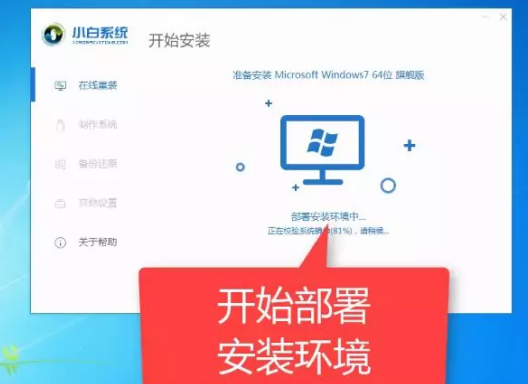
5、部署成功后点击【立即重启】,鼠标点击会自动重启。
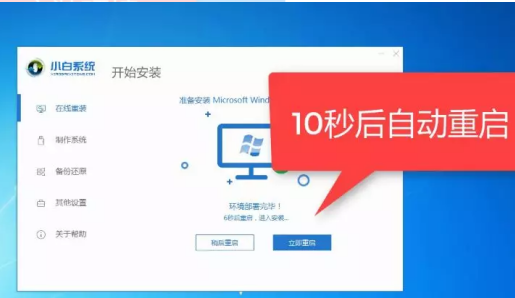
6、接着选择PE模式,选择【1】或【2】都是可以进入PE安装界面,如果你的电脑已经使用超过6年以上,可以选择【2】哦。
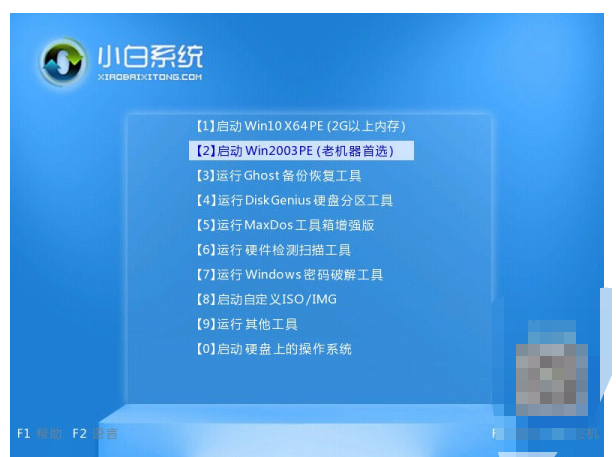
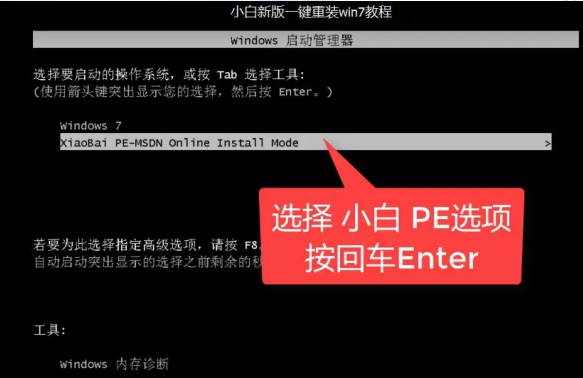
7、进入PE界面后,将会自动打开安装工具,自动执行安装系统。
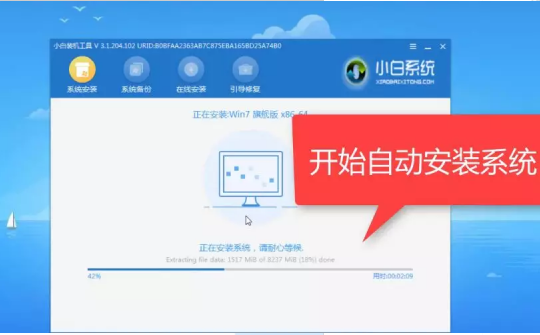
8、安装成功后点击重启电脑。
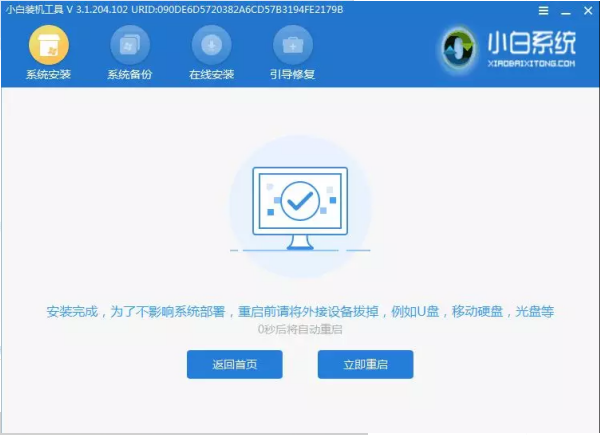
9、耐心等待程序自动执行安装配置和驱动,加载和优化完成后即可正常使用,整个安装过程在1-2小时之间。
总结:
以上便是通过自己做电脑系统最简单的,是不是超级简单呢?还可以通过小白制作u盘启动盘进行u盘重装系统都可以。希望能帮助到大家。
猜您喜欢
- office激活密钥免费激活2022新版..2022-05-16
- autocad2010激活码怎么使用2023-01-25
- 小编告诉你怎么iso镜像2018-12-27
- windows资源管理器已停止工作..2020-06-16
- xpsp3系统下载安装教程2022-01-15
- sd卡是什么,小编告诉你什么是手机sd卡..2018-07-26
相关推荐
- win10家庭版激活密钥 2022-06-01
- win10家庭版密钥可以用几次 2022-06-05
- qq邮箱怎么激活教程 2022-09-23
- 如何用Windows7激活码呢 2022-11-26
- rtx腾讯通聊天记录在哪个文件夹 rtx腾.. 2015-04-21
- 电脑系统一键重装工具哪个好用.. 2022-12-18





 魔法猪一健重装系统win10
魔法猪一健重装系统win10
 装机吧重装系统win10
装机吧重装系统win10
 系统之家一键重装
系统之家一键重装
 小白重装win10
小白重装win10
 系统之家Win7 64位旗舰版系统下载 v1908
系统之家Win7 64位旗舰版系统下载 v1908 雨林木风Ghost win8 32位专业版下载v201805
雨林木风Ghost win8 32位专业版下载v201805 小白系统ghost win7 32位纯净版201610
小白系统ghost win7 32位纯净版201610 PointerFocus v1.4 汉化破解版(教学软件制作工具)
PointerFocus v1.4 汉化破解版(教学软件制作工具) 小白系统ghost win7系统下载64位纯净版1708
小白系统ghost win7系统下载64位纯净版1708 雨林木风32位win10专业版系统下载20.07
雨林木风32位win10专业版系统下载20.07 系统之家Ghos
系统之家Ghos Free Desktop
Free Desktop 深度技术win1
深度技术win1 Samsung SSD
Samsung SSD  Start meun 8
Start meun 8 Dr.WEB CureI
Dr.WEB CureI 小白系统Ghos
小白系统Ghos 系统之家win1
系统之家win1 系统之家Ghos
系统之家Ghos CPU_Z v1.63
CPU_Z v1.63 粤公网安备 44130202001061号
粤公网安备 44130202001061号