微软经典Windows操作系统,办公一族得力助手
立即下载,安装Windows7
简介:打印机共享设置详解
在现代办公环境中,打印机共享设置是非常重要的一项功能。通过共享打印机,可以实现多台电脑共享一个打印机设备,提高办公效率。本文将详细介绍打印机共享设置的方法和步骤,帮助读者快速实现打印机共享。

电脑品牌型号:戴尔OptiPlex 7070
操作系统版本:Windows 10 Pro
软件版本:Microsoft Office 365
1、在Windows 10操作系统中,点击“开始”菜单,选择“设置”。
2、在设置窗口中,点击“设备”选项,进入设备设置界面。
3、在设备设置界面中,选择“打印机和扫描仪”选项。
4、找到要共享的打印机设备,右键点击该设备,选择“打开共享设置”。
1、在打开的共享设置窗口中,点击“共享”选项卡。
2、勾选“共享此打印机”选项,设置打印机的共享权限。
3、点击“权限”按钮,设置共享打印机的访问权限。
4、根据需要,选择允许或拒绝其他用户访问共享打印机。
1、在其他电脑上,打开“控制面板”。
2、在控制面板中,选择“设备和打印机”选项。
3、点击“添加打印机”按钮,开始添加共享打印机。
4、选择“添加网络、蓝牙或无线打印机”选项。
5、在搜索框中输入共享打印机的名称,点击搜索按钮。
6、找到共享打印机后,点击“下一步”按钮,完成共享打印机的连接。
结论:
通过以上步骤,我们可以轻松实现打印机的共享设置。打印机共享可以提高办公效率,减少设备的重复购买,节省成本。在实际应用中,我们还可以根据具体需求设置更多的共享权限,保护打印机的安全性。未来,随着技术的发展,打印机共享设置可能会更加智能化,为办公环境带来更多便利。
 [Vovsoft Collect URL(爬虫软件) v3.0官方版] - 强大的网页爬取工具,助您轻松收集URL![Vovsoft Collect URL(爬虫软件) v3.0官方版] - 快速获取
[Vovsoft Collect URL(爬虫软件) v3.0官方版] - 强大的网页爬取工具,助您轻松收集URL![Vovsoft Collect URL(爬虫软件) v3.0官方版] - 快速获取
 免费版微润网页更新监控器V1.1020:简单易用、绿色安全,让您轻松掌控网页更新!
免费版微润网页更新监控器V1.1020:简单易用、绿色安全,让您轻松掌控网页更新!
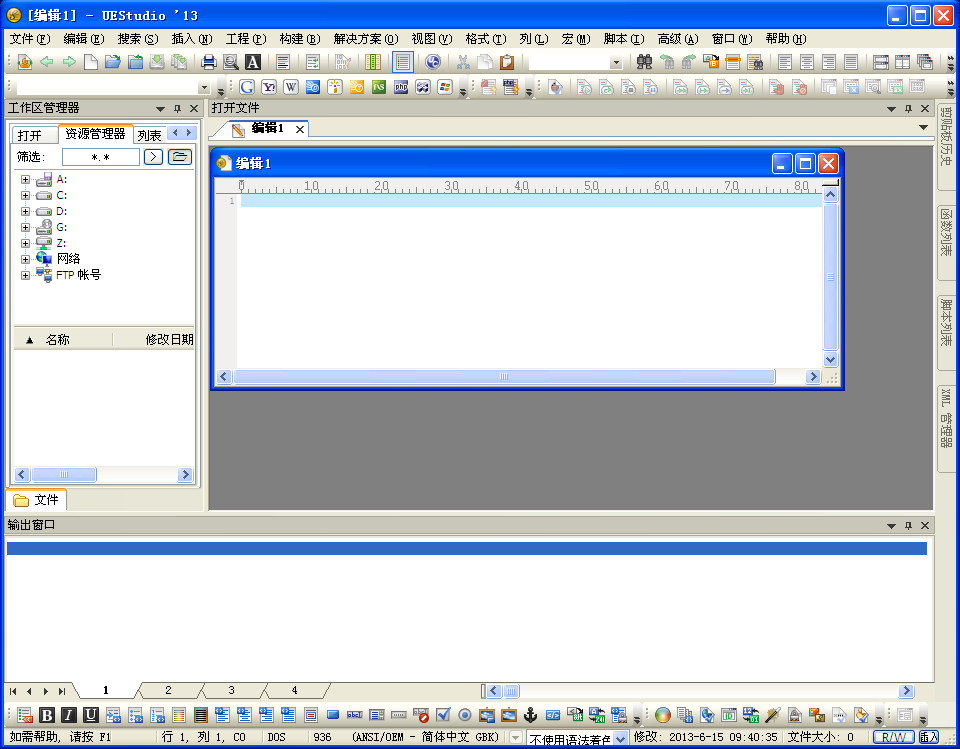 UEStudio v13.00.0.1009 汉化增强版 (编程语言设计平台)
UEStudio v13.00.0.1009 汉化增强版 (编程语言设计平台)
 萝卜家园win10系统下载64位专业版v201707
萝卜家园win10系统下载64位专业版v201707
 雨林木风ghost win7旗舰版64位201411青春装机版
雨林木风ghost win7旗舰版64位201411青春装机版
 [Vovsoft Collect URL(爬虫软件) v3.0官方版] - 强大的网页爬取工具,助您轻松收集URL![Vovsoft Collect URL(爬虫软件) v3.0官方版] - 快速获取
[Vovsoft Collect URL(爬虫软件) v3.0官方版] - 强大的网页爬取工具,助您轻松收集URL![Vovsoft Collect URL(爬虫软件) v3.0官方版] - 快速获取