-
有道词典怎么屏幕取词
- 2015-04-20 16:45:39 来源:windows10系统之家 作者:爱win10
联想笔记本怎么设置u盘启动呢?系统用久了或是系统出现故障,用户都会选择u盘重装电脑来修复,但很多人对于u盘启动设置方法并不清楚,今天小编介绍的就是联想笔记本怎么设置u盘启动内容。下面就来看下u盘启动设置究竟怎么操作的。
联想电脑怎么重装系统?请看下面的教程。
联想笔记本设置从U盘启动的方法:
方法一:
1、此方法最为简便的,小编推荐用此方法。
开机时,当出现联想画面,立刻同时按下 F12 键,最保险的就是不停的按该键。

联想笔记本怎么设置u盘启动图1
2、接上一步后,就会出现如下所示的界面。若没有出现该界面,则需要重新启动计算机,继续按第一步进行。
F12是快捷进入启动项设置,小编插入了U盘,因此,下图先后显示了从硬盘、光驱、U盘启动,按上下键进行选择,然后再按回车键,即可进入。

联想笔记本怎么设置u盘启动图2
方法二:
1、此方法是进入BIOS中进行设置。
开机时,当出现联想画面,同时按下 F2 键,最保险的就是不停的按该键。
2、接上一步后,就会出现如下所示的BIOS界面。若没有出现该界面,则需要重新启动计算机,继续按第一步进行。然后按左右键选择“Boot”项。

联想笔记本怎么设置u盘启动图3
3、在“Boot”项中,有三个启动项,这是电脑先后启动顺序,只要将需要启动的启动项放在第一项,保存后,即可在下次启动计算机时,启动该项。具体操作右侧有提示:按上下键选择启动项,按f5或f6上下移动启动项。

联想笔记本怎么设置u盘启动图4
4、按F10进行保存设置,电脑将重新启动,进入u盘启动界面。
如上所述,就是关于联想笔记本怎么设置u盘启动的全部内容了,笔记本电脑用U盘重装系统的时候必须要设置电脑从U盘启动,上述关于联想笔记本u盘启动设置的两大方法,希望能够帮助到更多的用户轻松惊进行系统重装的操作,联想笔记本怎么设置u盘启动能帮助到大家,小编也非常荣幸!
猜您喜欢
- 讲解植物大战僵尸2激活码兑换码输入位..2022-08-11
- 详解auto是什么意思2023-05-07
- windows7激活教程2022-07-28
- office365激活码如何使用2022-12-28
- 电脑系统坏了制作u盘启动盘步骤..2022-04-18
- 详细教你正在准备windows要多久才能开..2020-04-30
相关推荐
- 一键快速重装系统软件有哪些.. 2022-12-30
- iphone激活锁怎么解开 2022-09-17
- 简述五角星怎么画 2023-03-21
- office2013激活码分享 2022-07-22
- ipad中的文件怎么查看,小编告诉你ipad.. 2018-07-28
- C盘内存爆满怎么办,c盘哪些文件可以删.. 2020-06-10





 魔法猪一健重装系统win10
魔法猪一健重装系统win10
 装机吧重装系统win10
装机吧重装系统win10
 系统之家一键重装
系统之家一键重装
 小白重装win10
小白重装win10
 闪电浏览器 v1.4.378官方版
闪电浏览器 v1.4.378官方版 青苹果系统 Ghost Win10 64位中文最新版 v2023.04
青苹果系统 Ghost Win10 64位中文最新版 v2023.04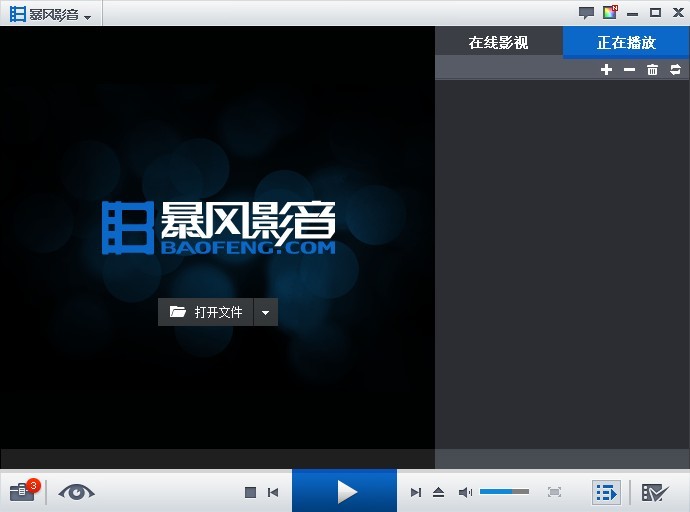 暴风影音5.24.0515.1111 去广告版 (多功能精简版视频播放软件)
暴风影音5.24.0515.1111 去广告版 (多功能精简版视频播放软件) 青墨浏览器 v0.0.0.16官方版
青墨浏览器 v0.0.0.16官方版 老毛桃ghost XP3免激活精简极速版v2023.04
老毛桃ghost XP3免激活精简极速版v2023.04 驱动精灵2013 V7.0.608.1112 绿色去广告版 (驱动管理软件)
驱动精灵2013 V7.0.608.1112 绿色去广告版 (驱动管理软件) 迅雷155浏览
迅雷155浏览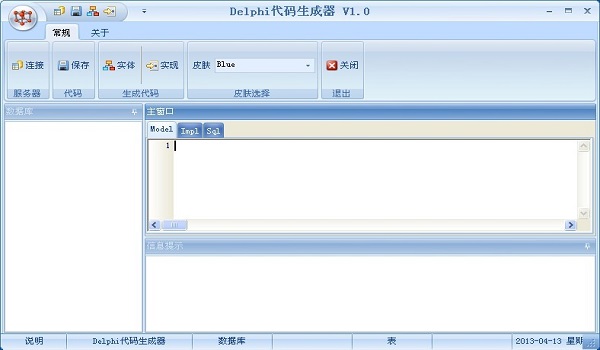 Delphi代码生
Delphi代码生 番茄花园win7
番茄花园win7 小白系统 gho
小白系统 gho 亿简浏览器 v
亿简浏览器 v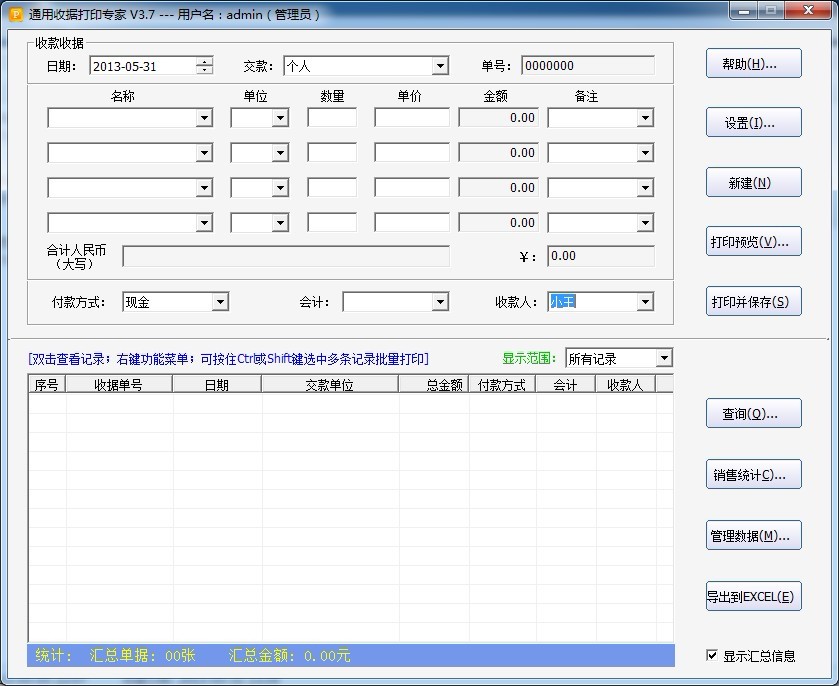 通用收据打印
通用收据打印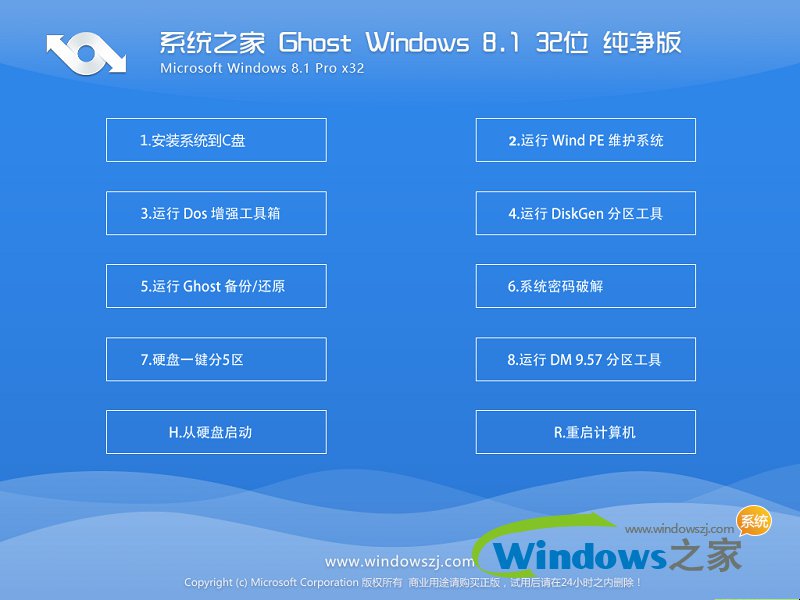 系统之家Ghos
系统之家Ghos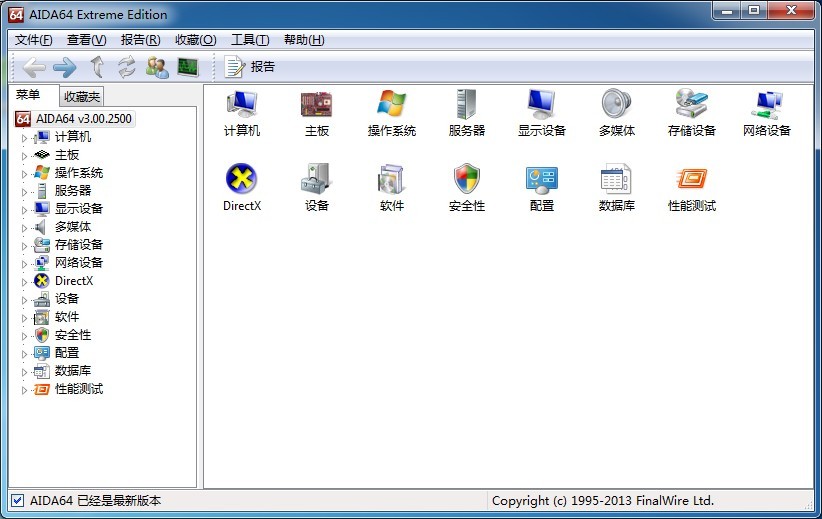 AIDA64 Extre
AIDA64 Extre 雨林木风Ghos
雨林木风Ghos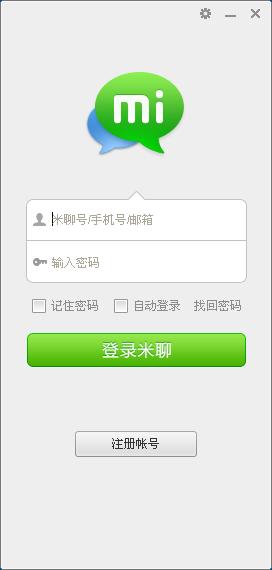 米聊PC电脑版
米聊PC电脑版 萝卜家园 Gho
萝卜家园 Gho 小雨免费电脑
小雨免费电脑 粤公网安备 44130202001061号
粤公网安备 44130202001061号