微软经典Windows操作系统,办公一族得力助手
立即下载,安装Windows7
简介:本文将介绍如何使用PS画出漂亮的虚线效果。通过恰当的开头引出标题,概括文章内容,并阐述自己的论点。

电脑品牌型号:MacBook Pro
操作系统版本:macOS Catalina
软件版本:Adobe Photoshop CC 2020
1、打开PS软件,创建一个新的文档。
2、选择形状工具(位于工具栏中的矩形工具下方),在工具选项栏中选择“线段”。
3、在文档中点击并拖动鼠标,绘制出一条直线。
4、在图层面板中,将线段图层的混合模式设置为“叠加”。
5、在图层面板中,右键点击线段图层,选择“复制图层样式”。
6、创建一个新的图层,使用画笔工具绘制出虚线的路径。
7、右键点击虚线路径图层,选择“粘贴图层样式”。
8、调整虚线的样式和颜色,如线段的长度、间隔和颜色等。
1、打开PS软件,创建一个新的文档。
2、选择笔刷工具(位于工具栏中的画笔工具下方),在工具选项栏中选择一个合适的笔刷。
3、在文档中点击并拖动鼠标,绘制出一条直线。
4、在图层面板中,将笔刷图层的混合模式设置为“叠加”。
5、在图层面板中,右键点击笔刷图层,选择“复制图层样式”。
6、创建一个新的图层,使用画笔工具绘制出虚线的路径。
7、右键点击虚线路径图层,选择“粘贴图层样式”。
8、调整虚线的样式和颜色,如线段的长度、间隔和颜色等。
结论:通过使用PS的形状工具或笔刷工具,我们可以轻松地画出漂亮的虚线效果。根据实际需求,可以调整虚线的样式和颜色,使其更加符合设计要求。希望本文对您有所帮助,欢迎尝试并发挥创意,创造出更多精彩的虚线效果。
 [Vovsoft Collect URL(爬虫软件) v3.0官方版] - 强大的网页爬取工具,助您轻松收集URL![Vovsoft Collect URL(爬虫软件) v3.0官方版] - 快速获取
[Vovsoft Collect URL(爬虫软件) v3.0官方版] - 强大的网页爬取工具,助您轻松收集URL![Vovsoft Collect URL(爬虫软件) v3.0官方版] - 快速获取
 [Vovsoft Collect URL(爬虫软件) v3.0官方版] - 强大的网页爬取工具,助您轻松收集URL![Vovsoft Collect URL(爬虫软件) v3.0官方版] - 快速获取
[Vovsoft Collect URL(爬虫软件) v3.0官方版] - 强大的网页爬取工具,助您轻松收集URL![Vovsoft Collect URL(爬虫软件) v3.0官方版] - 快速获取
 百度云盘提取码小工具 v1.1:轻松获取提取码,快速解决文件下载问题!
百度云盘提取码小工具 v1.1:轻松获取提取码,快速解决文件下载问题!
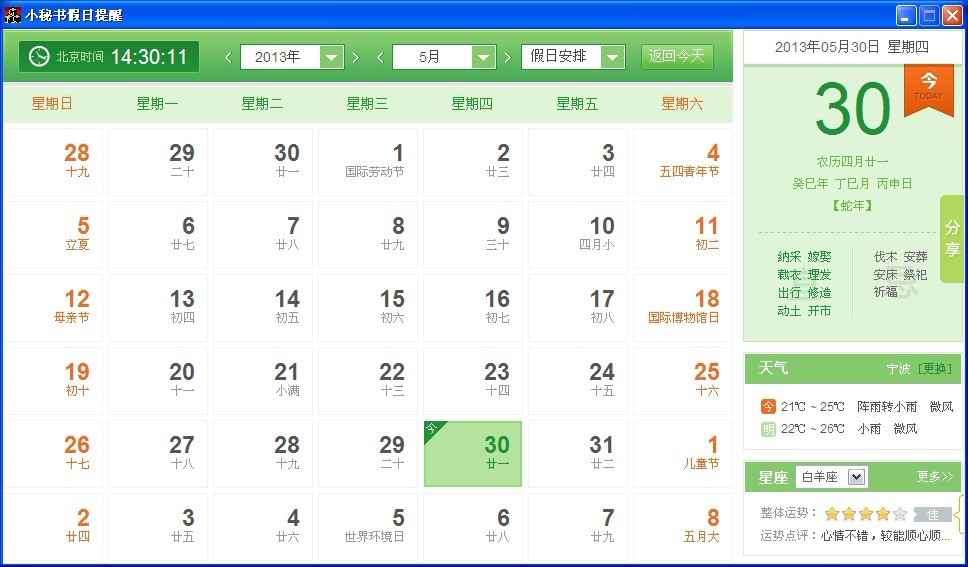 小秘书假日提醒V1.0.04.08 免费安装版 (假期提醒工具)
小秘书假日提醒V1.0.04.08 免费安装版 (假期提醒工具)
 [Vovsoft Collect URL(爬虫软件) v3.0官方版] - 强大的网页爬取工具,助您轻松收集URL![Vovsoft Collect URL(爬虫软件) v3.0官方版] - 快速获取
[Vovsoft Collect URL(爬虫软件) v3.0官方版] - 强大的网页爬取工具,助您轻松收集URL![Vovsoft Collect URL(爬虫软件) v3.0官方版] - 快速获取
 [Vovsoft Collect URL(爬虫软件) v3.0官方版] - 强大的网页爬取工具,助您轻松收集URL![Vovsoft Collect URL(爬虫软件) v3.0官方版] - 快速获取
[Vovsoft Collect URL(爬虫软件) v3.0官方版] - 强大的网页爬取工具,助您轻松收集URL![Vovsoft Collect URL(爬虫软件) v3.0官方版] - 快速获取