-
如何显示隐藏文件夹
- 2023-07-05 12:55:07 来源:windows10系统之家 作者:爱win10
简介:本文将介绍如何显示隐藏文件夹,通过这一操作可以方便地查看和管理隐藏的文件夹,提高工作效率。隐藏文件夹是操作系统为了保护用户数据和系统文件而设置的,但有时候我们需要查看这些隐藏文件夹,因此学会如何显示隐藏文件夹是非常有价值的。

电脑品牌型号:华硕ROG GX501
操作系统版本:Windows 10
软件版本:文件资源管理器
一、通过文件资源管理器显示隐藏文件夹
1、打开文件资源管理器。可以通过在任务栏点击文件夹图标或者按下Win+E快捷键来打开。
2、点击顶部菜单栏的“查看”选项。
3、在“查看”选项卡中,勾选“隐藏项目”下的“隐藏受保护的操作系统文件(推荐)”和“隐藏已知文件类型的扩展名”。
4、点击“应用”按钮,然后点击“确定”按钮。
二、通过控制面板显示隐藏文件夹
1、打开控制面板。可以通过在开始菜单中搜索“控制面板”来打开。
2、在控制面板中,选择“外观和个性化”。
3、点击“文件资源管理器选项”。
4、在“文件资源管理器选项”窗口中,点击“查看”选项卡。
5、在“高级设置”中,找到“隐藏已知文件类型的扩展名”和“隐藏受保护的操作系统文件(推荐)”两个选项,取消勾选。
6、点击“应用”按钮,然后点击“确定”按钮。
总结:
通过本文介绍的方法,我们可以轻松地显示隐藏文件夹。这对于查看和管理隐藏的文件夹非常有帮助,提高了工作效率。在操作系统中,隐藏文件夹是为了保护用户数据和系统文件而设置的,但有时候我们需要查看这些隐藏文件夹,因此学会如何显示隐藏文件夹是非常有价值的。希望本文对您有所帮助。
猜您喜欢
- xp密钥2022新版激活系统方法..2022-06-10
- 电脑重装系统需要多少钱2022-12-22
- 手把手教你电脑插上耳机没声音怎么办..2019-01-26
- 手机信号不好怎么办,小编告诉你手机信..2018-07-18
- 电脑开机密码设置指南2023-06-29
- 2023年浏览器市场排行榜2023-06-17
相关推荐
- 苹果手机上网速度慢,小编告诉你苹果手.. 2018-07-27
- office2007激活密钥获取方法 2023-06-28
- 手机版电脑系统如何下载安装.. 2023-04-08
- 电脑休眠和睡眠的区别 2020-06-01
- 如何申请微信公众号? 2023-06-27
- 《解开锁定的秘密》 2023-06-26





 魔法猪一健重装系统win10
魔法猪一健重装系统win10
 装机吧重装系统win10
装机吧重装系统win10
 系统之家一键重装
系统之家一键重装
 小白重装win10
小白重装win10
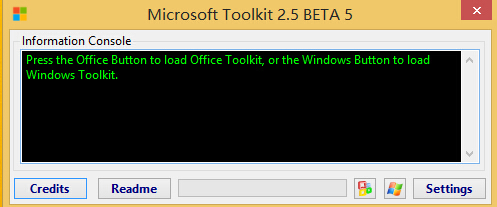 Microsoft Toolkit2.5 beta5(win8激活工具)下载
Microsoft Toolkit2.5 beta5(win8激活工具)下载 电脑公司 ghost win7_SP1 X64 特别版 2015
电脑公司 ghost win7_SP1 X64 特别版 2015 ie7.0简体中文版
ie7.0简体中文版  电脑公司Ghost Win7 SP1 x64纯净版系统下载(64位)v1908
电脑公司Ghost Win7 SP1 x64纯净版系统下载(64位)v1908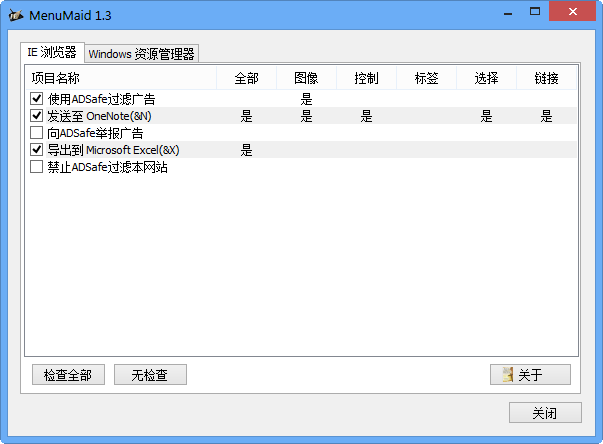 MenuMaid v1.3 单文件汉化版 (右键菜单管理工具)
MenuMaid v1.3 单文件汉化版 (右键菜单管理工具) 淘宝2.4版本批量评价工具:一键轻松完成评价,让你的评价更有效率!
淘宝2.4版本批量评价工具:一键轻松完成评价,让你的评价更有效率! 系统之家ghos
系统之家ghos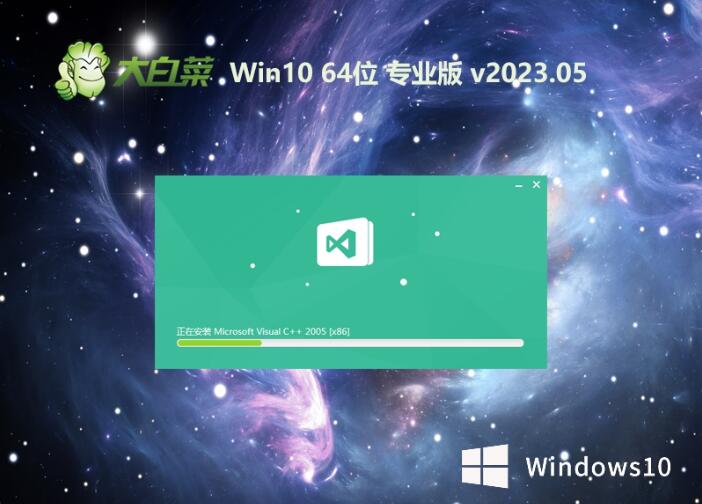 大白菜 Ghost
大白菜 Ghost 小白系统 gho
小白系统 gho 深度技术Ghos
深度技术Ghos 系统之家ghos
系统之家ghos 多国语言版离
多国语言版离 uuRadio网络
uuRadio网络 系统之家Ghos
系统之家Ghos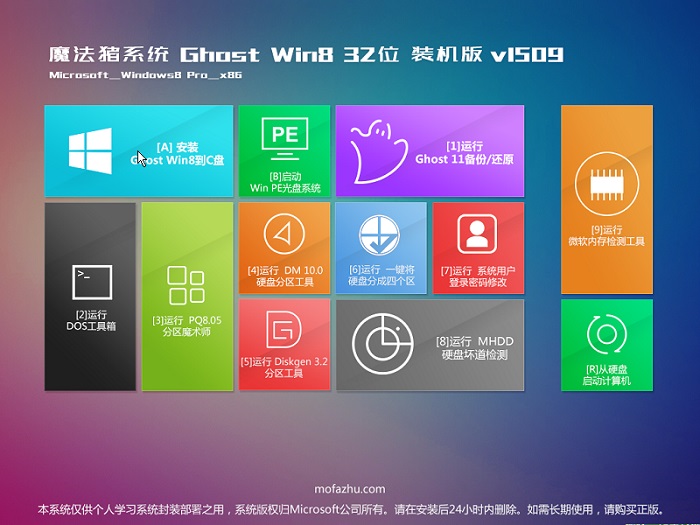 魔法猪 ghost
魔法猪 ghost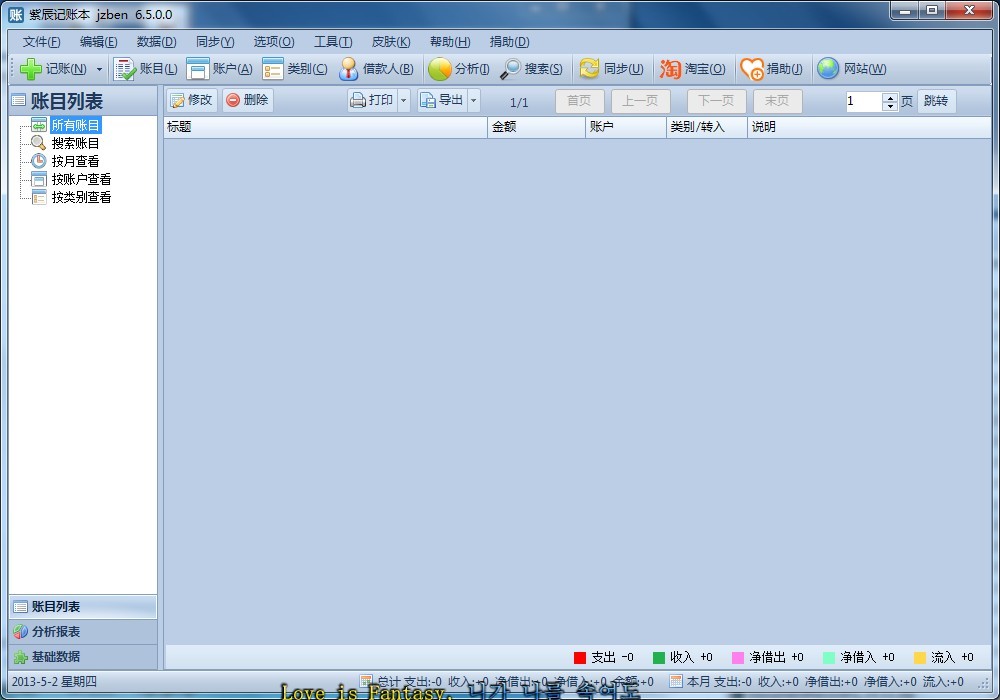 家庭个人记事
家庭个人记事 foxmail v7.0
foxmail v7.0 小白系统win1
小白系统win1 粤公网安备 44130202001061号
粤公网安备 44130202001061号