微软经典Windows操作系统,办公一族得力助手
立即下载,安装Windows7
简介:在现代社会中,路由器已经成为了家庭和办公室网络的重要组成部分。然而,对于很多人来说,路由器的设置却是一件困扰的事情。本文将为大家提供一份简单易懂的路由器设置指南,帮助大家轻松完成路由器的设置,让网络畅通无阻。

电脑品牌型号:Dell XPS 13
操作系统版本:Windows 10
软件版本:路由器管理软件 V1.0
1、确保路由器已经正确连接到电源,并且与电脑或手机通过网线或Wi-Fi连接。
2、打开电脑或手机,确保已经连接到路由器的网络。
1、打开浏览器,输入路由器的默认IP地址(一般为192.168.1.1)。
2、输入默认的用户名和密码(一般为admin/admin),点击登录。
1、在路由器管理界面中,找到无线设置选项。
2、设置无线网络的名称(SSID)和密码,确保密码强度足够高。
3、保存设置并重启路由器,使设置生效。
1、在路由器管理界面中,找到安全设置选项。
2、启用防火墙和MAC地址过滤功能,增强网络安全性。
3、保存设置并重启路由器,使设置生效。
1、在路由器管理界面中,找到端口转发或虚拟服务器选项。
2、根据需要,设置需要转发的端口和对应的内网IP地址。
3、保存设置并重启路由器,使设置生效。
1、在路由器管理界面中,找到家长控制或访问控制选项。
2、设置需要限制的设备或用户的访问时间和内容过滤规则。
3、保存设置并重启路由器,使设置生效。
1、在路由器管理界面中,找到远程管理选项。
2、启用远程管理功能,并设置远程管理的用户名和密码。
3、保存设置并重启路由器,使设置生效。
结论:通过本文提供的简单易懂的路由器设置指南,大家可以轻松完成路由器的设置。在设置过程中,要注意网络安全和家长控制的设置,以保护个人隐私和网络安全。希望本文对大家有所帮助,让网络畅通无阻。
 虎大客京东联盟发单助手v1.27官方版:极致体验,轻松发单!
虎大客京东联盟发单助手v1.27官方版:极致体验,轻松发单!
 [A站工具姬 v1.0免费版] - 助力您畅享A站的必备工具[A站工具姬 v1.0免费版] - 提供您畅爽A站体验的必备工具[A站工具姬 v1.0免费版] - 让您畅享A站的终极工具[A站工具姬 v1
[A站工具姬 v1.0免费版] - 助力您畅享A站的必备工具[A站工具姬 v1.0免费版] - 提供您畅爽A站体验的必备工具[A站工具姬 v1.0免费版] - 让您畅享A站的终极工具[A站工具姬 v1
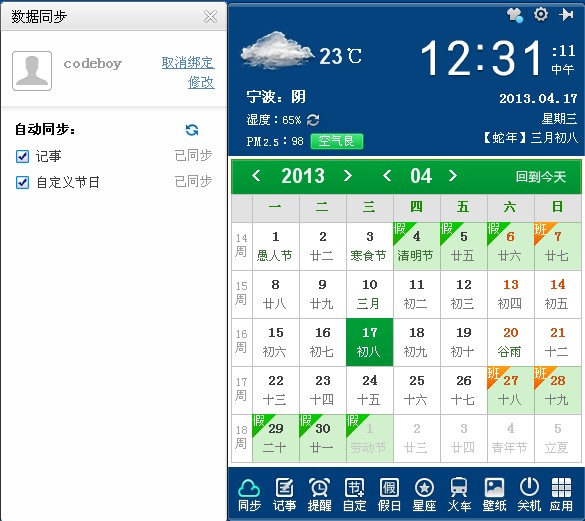 人生日历v2.1.23.139(桌面日历未来天气预报软件)
人生日历v2.1.23.139(桌面日历未来天气预报软件)
 EAGetMail电子邮件组件管理工具v5.2.1.7官方版:高效处理邮件的必备工具
EAGetMail电子邮件组件管理工具v5.2.1.7官方版:高效处理邮件的必备工具
 [A站工具姬 v1.0免费版] - 助力您畅享A站的必备工具[A站工具姬 v1.0免费版] - 提供您畅爽A站体验的必备工具[A站工具姬 v1.0免费版] - 让您畅享A站的终极工具[A站工具姬 v1
[A站工具姬 v1.0免费版] - 助力您畅享A站的必备工具[A站工具姬 v1.0免费版] - 提供您畅爽A站体验的必备工具[A站工具姬 v1.0免费版] - 让您畅享A站的终极工具[A站工具姬 v1
 免费下载:轻松获取CSDN文章软件 v1.0,高效便捷的阅读利器!
免费下载:轻松获取CSDN文章软件 v1.0,高效便捷的阅读利器!